In questo tutorial andremo a vedere come creare dei materiali complessi utilizzando il materiale V-Ray Blend Material. Il materiale V-Ray Blend può essere utilizzato per sovrapporre diversi materiali V-Ray in modo da creare un materiale stratificato complesso: prende un materiale di base e applica altri materiali (rivestimenti) su di esso. Funziona come una pila, in cui ogni materiale di rivestimento viene miscelato, in base ad una maschera di livello, ai materiali sottostanti nella pila.
È un processo simile a quando utilizziamo i livelli nei vari canali di un V-Ray Advanced Material per miscelare tra loro texture differenti al fine di creare nuovi materiali complessi (argomento trattato nei nostri corsi avanzati di visualizzazione C4D+V-Ray). Ma mentre con i livelli andiamo a miscelare le texture, nel Blend Material, misceliamo appunto diversi materiali.
V-Ray Blend Material potrebbe essere definito come un “materiale di utilità”. Non ha opzioni di shading, ma combina semplicemente altri materiali in modi diversi.
Per i nostri test utilizzeremo la seguente scena:

I modelli sono vasi e bottiglie prodotti da Venini, sulla quale al momento abbiamo applicato dei V-Ray Advanced Material molto basilari: un vetro, una plastica blu, un metallo cromato e uno satinato.
Vediamo subito di capire con un esempio basilare il funzionamento di questo materiale, per poi utilizzarlo nel creare materiali più complessi. Lavoriamo per ora sulla bottiglia centrale.

Abbiamo duplicato lo stesso materiale, portando la copia su un colore rosso. Ne mostriamo un’anteprima nell’immagine seguente.

Definiti i due materiali di partenza, li andiamo a mergere nel V-Ray Blend Material.
Come sempre, dal menu di creazione dei materiali, andiamo nella solita scheda V-Ray Bridge e selezioniamo V-Ray Blend Material. Il materiale verrà aggiunto alla nostra libreria.

Entriamo nell’editor del materiale. La parte che ci interessa è la colonna sotto la voce Parameters. Qui si sviluppa la pila di cui parlavamo all’inizio: i nostri materiali si aggiungeranno uno all’altro partendo dal basso verso l’alto.
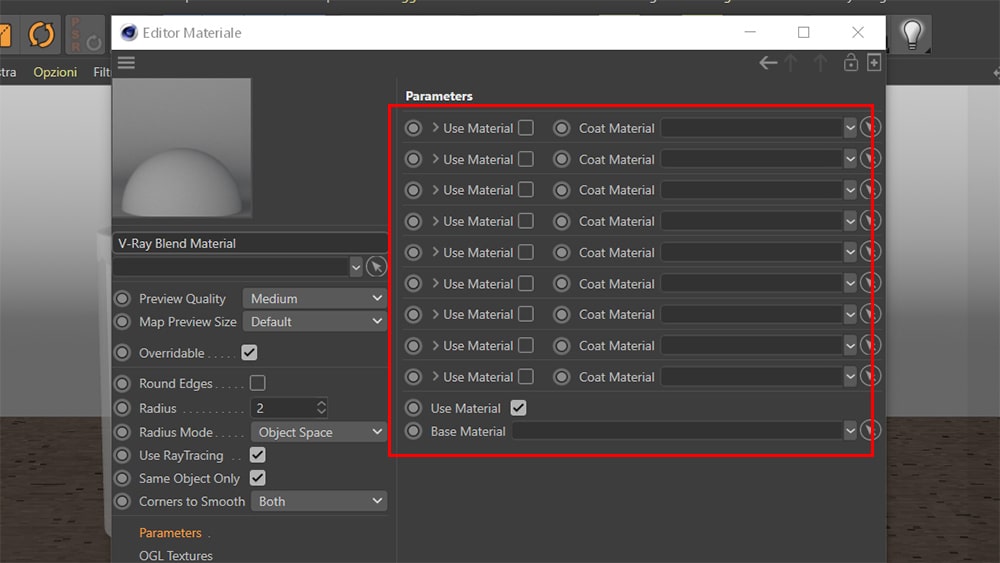
In fondo troviamo l’unico slot differente, alla voce “Base Material”, con la spunta su Use Material già attiva: qui andremo a inserire il nostro materiale che farà da base. Aggiungiamo quindi il nostro materiale blu. Ricordiamo che i materiali possono essere aggiunti trascinandoli direttamente dentro il relativo slot, oppure utilizzando la freccia di selezione a sinistra dello slot.
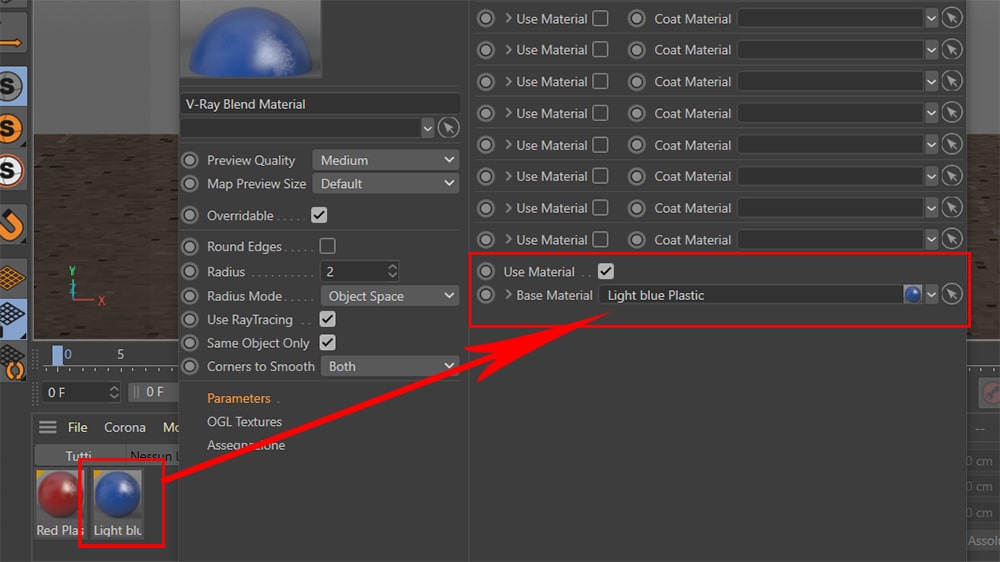
Gli slot successivi, andando sempre dal basso verso l’alto, sono dedicati agli strati di rivestimento. Quando si intende utilizzare un nuovo materiale come rivestimento, bisogna ricordarsi di spuntare l’opzione Use Material. Andiamo ad aggiungere al primo slot disponibile il materiale rosso.
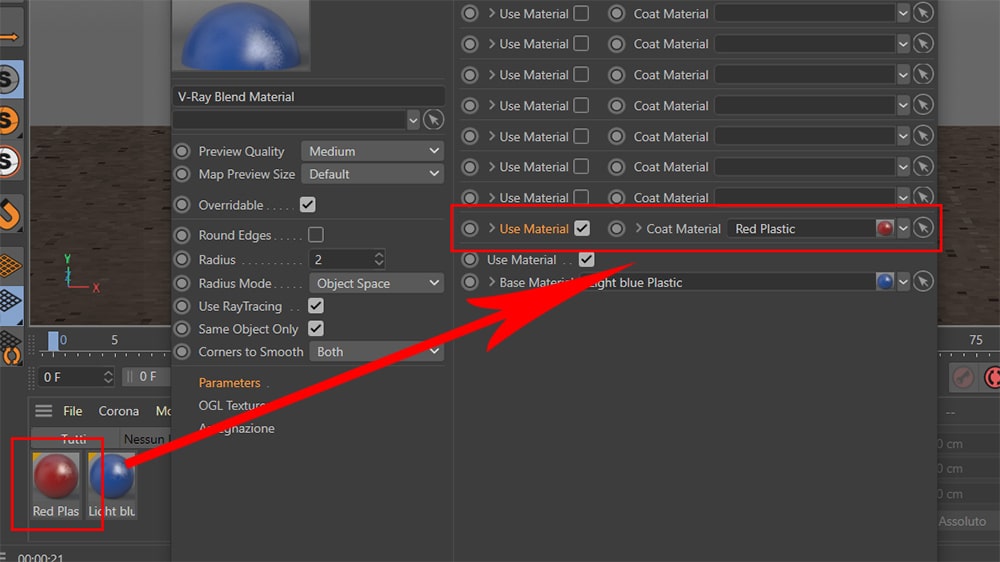
Una volta assegnato il Coat Material, vediamo già dall’anteprima che il nostro materiale ha assunto una colorazione viola, dovuta al miscelamento di blu e rosso. Cerchiamo di capire ora come viene gestita la “quantità e qualità” di questa sovrapposizione tra materiali. Apriamo il sottomenu della voce Use Material.
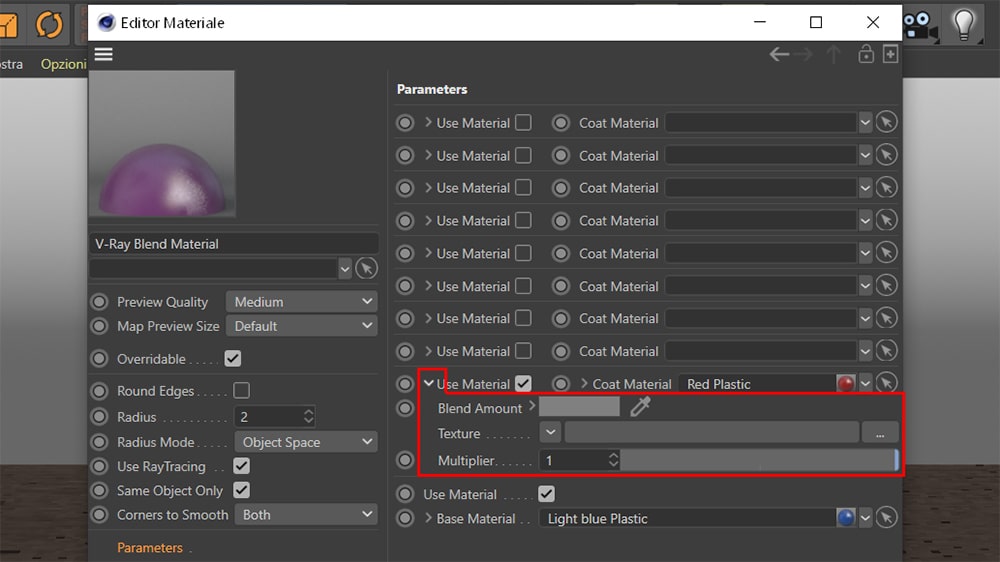
La voce chiave è la voce Blend Amount, che gestisce la presenza del relativo materiale di rivestimento. Come al solito, una scala di grigi determina i valori di questo parametro, andando dal nero (0% di Blend Amount) al bianco (100% di Blend Amount). Di default, troviamo un valore grigio intermedio corrispondente esattamente al 50% di amount.
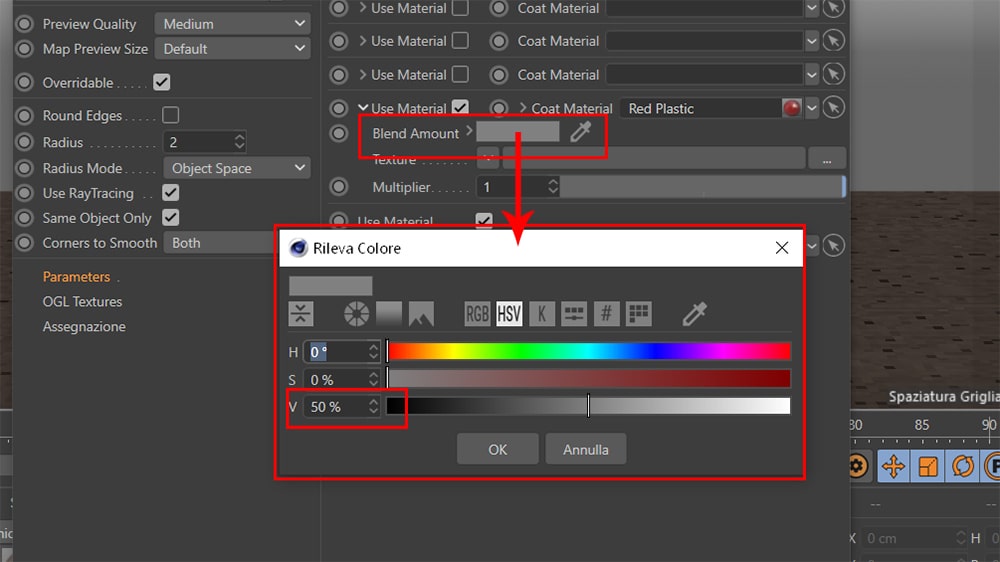
Questo vuol dire, che nel caso di un materiale di rivestimento non trasparente, un valore di Blend Amount al 100%, farà si che il materiale di base non si veda, mentre un valore di Blend Amount allo 0% renderà nulla la contribuzione del Coat Material e farà si che si veda solo il materiale di base.
Riportiamo degli esempi con differenti valori di Blend Amount, gestiti unicamente con lo slot colore collegato.

Ovviamente è possibile utilizzare delle texture in scala di grigio nel relativo slot, in modo da ottenere una miscelazione non uniforme, definita sempre dai valori bianco, nero e grigi intermedi. Facciamo una prova inserendo uno shader superficie ripeti a scacchiera nello slot texture del blend amount del nostro coat material rosso.
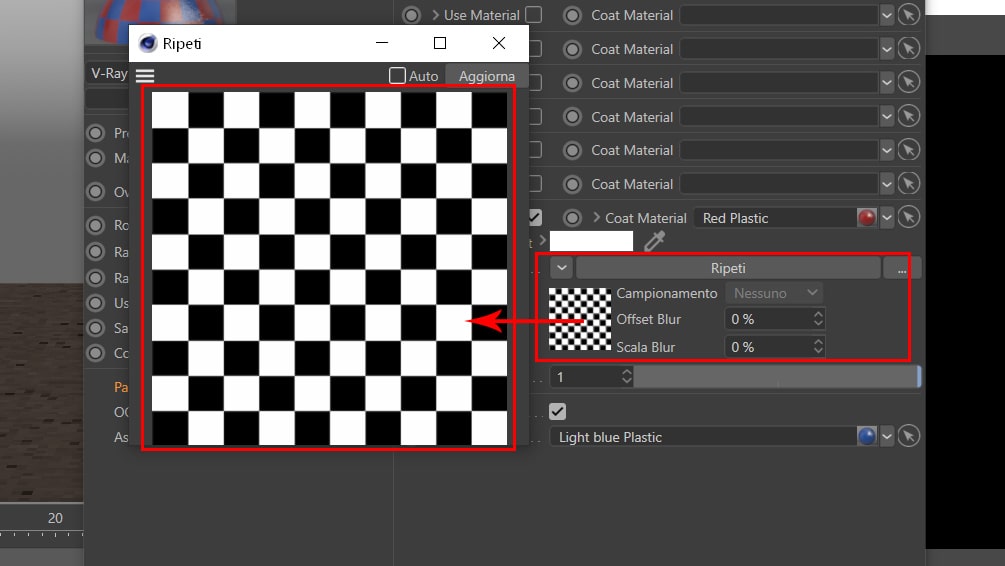
Il risultato è il seguente

Dunque la sezione del Blend Amount funziona in modo analogo al Material Weight del V-Ray Advanced Material, andando a gestire una trasparenza sulla base di textures in scala di grigio.
Diciamo infine che è possibile anche miscelare la texture con il colore di base del Blend Amount, utilizzando il parametro multiplier sotto allo slot texture.
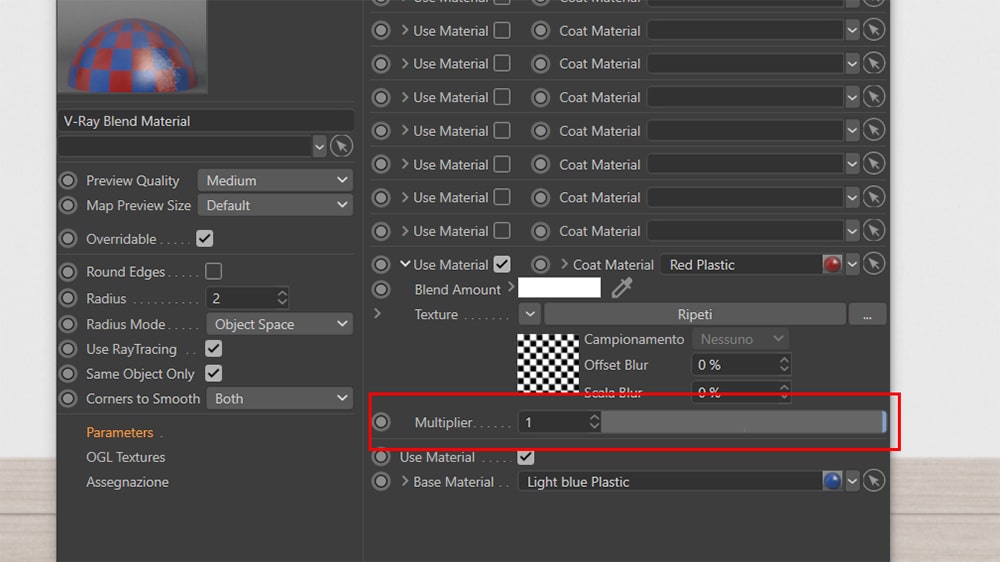
Un valore pari a 1, indica che la quantità di miscela del coat material è determinata solamente dalla texture. Un valore pari a 0 invece fa sì che la texture sia ininfluente sul risultato finale. Quindi un valore ad esempio pari a 0.7 utilizzerà il 70% della mappa texture e il 30% del colore di base, e così via. Questo ci permette di regolare con precisione la quantità esatta di fusione, evitando di intervenire direttamente sulla texture.
Mantenendo la stessa maschera di sovrapposizione, andremo a rendere il nostro materiale di rivestimento leggermente meno presente. Proviamo impostando il colore di Blend Amount su nero e portando poi il multiplier della texture ad esempio su 0.7. In questo modo, al valore nullo di Blend Amount dato dal colore nero, si somma una texture con un 30% di trasparenza.

Questo è il risultato

Ora che abbiamo compreso la logica e i parametri del V-Ray Blend Material, mostriamo di seguito alcuni esempi di materiali che è possibile creare. I materiali mostrati in questo tutorial potranno essere scaricati, per facilitarne lo studio e la comprensione. Le texture fornite saranno talvolta in bassa qualità, trattandosi di materiale dimostrativo. Invitiamo a sperimentare con texture differenti e con tutti gli shader che C4D ci mette a disposizione.
Ripartiamo dalla nostra bottiglia blu. Gli andremo a dare un effetto di metallo parzialmente sverniciato. Utilizzeremo come materiale di base, un semplice metallo satinato.

Creiamo un nuovo Blend Material. Dopo aver impostato il metallo satinato come Base Material, impostiamo la nostra vernice blu come Coat Material e utilizziamo una texture per gestire il Blend Amount. Nel nostro caso ne abbiamo aumentato il contrasto con un filtro.
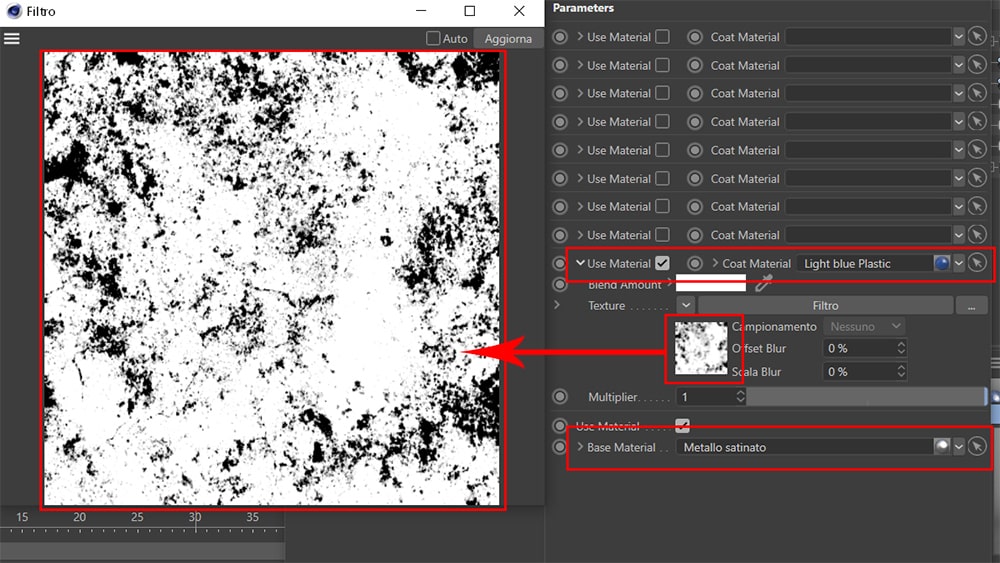
Piccolo suggerimento, già visto in altri tutorial per ovviare al fatto che nella preview non è possibile vedere direttamente l’effetto finale del materiale. In fase di mappatura ci aiutiamo con un V-Ray Advanced Material, dove inseriamo nel canale diffuse la stessa texture inserita nel Blend Amount. Una volta mappato a dovere questo materiale, lo sostituiamo con il V-Ray Blend Material in modo da mantenerne le opzioni di mappatura. Possiamo poi sempre aiutarci con dei render regione per essere sicuri di ottenere l’effetto desiderato.
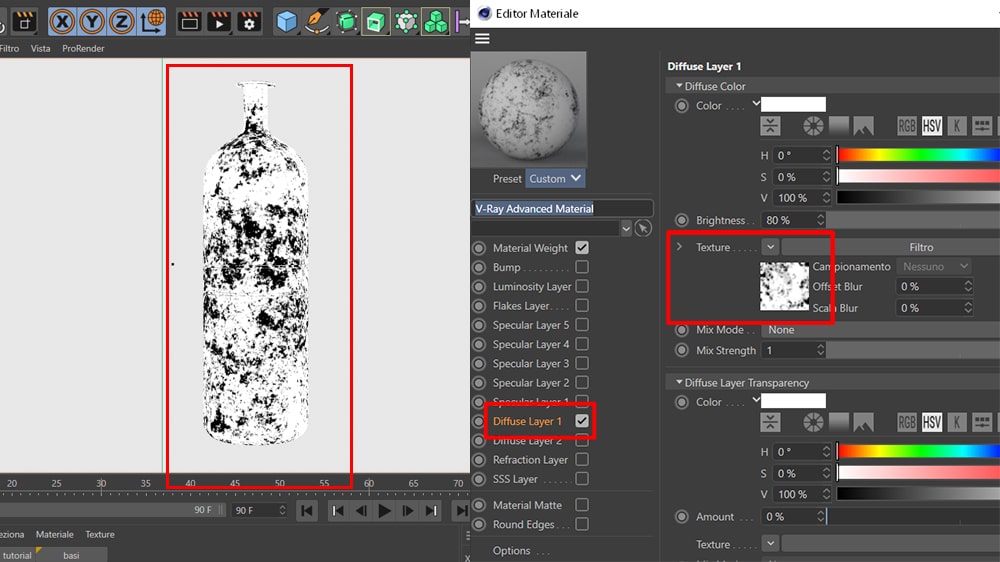
Otteniamo così questo risultato.

Il V-Ray Blend Material è molto utile quando lo shader deve essere modificato facilmente e rapidamente. Un effetto simile può essere ovviamente ottenuto lavorando con i livelli all’interno dei canali di un singolo Advanced Material. Ma immaginiamo di dover apportare alcune modifiche, anche piccole, alla trama della sovrapposizione, oppure a un qualsiasi parametro di uno dei materiali componenti gli strati: saremmo obbligati a passare attraverso tutte le mappe e regolarle una per una.
Possiamo così sostituire facilmente i nostri materiali di rivestimento e/o di base, mantenendo invariata la mappa di sovrapposizione, o viceversa, cambiare la mappa mantenendone i materiali.

Passiamo alla bottiglia decorativa in metallo cromato. Per questo oggetto abbiamo realizzato un materiale sempre metallico, ma con un effetto graffiato e in aggiunta uno strato di polvere: il blend material è perfetto per aggiungere imperfezioni e dettagli alle superfici.
Mostriamo nell’immagine seguente, materiale di partenza e materiali ottenuti.

Il tutto sempre lavorando con sovrapposizione di materiali semplici, e utilizzando particolari texture nello slot relativo al Blend Amount.
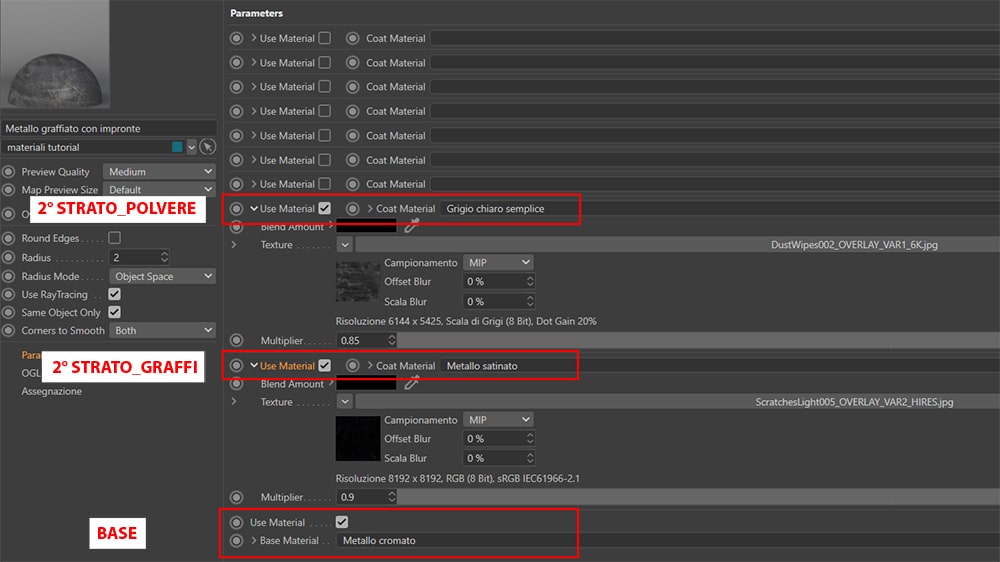
Per il vaso in primo piano, creiamo un vetro decorato utilizzando il vetro già presente, il materiale plastico rosso utilizzato in precedenza e una texture un po’ diversa da quelle che usiamo di solito per gestire il blend amount.

Questo è il nostro risultato (attenzione: andando a gestire livelli di trasparenza in modo complicato, questo materiale potrebbe allungare di molto i vostri tempi di rendering).

Quindi, il Blend Material è un altro strumento creativo che si aggiunge al nostro pacchetto di conoscenze di C4D e V-Ray. Le possibili applicazioni sono infinitamente superiori ai pochi esempi mostrati nel tutorial, finalizzati a spiegarne il funzionamento e a dare qualche idea proveniente dalla nostra esperienza. Una volta capito il funzionamento e la logica dietro, provate sempre differenti soluzioni!
Vi salutiamo con la composizione finale, ottenuta con i materiali e gli oggetti che troverete disponibili in download!

Buon lavoro a tutti!
Un saluto.
Francesco D’Amario – Samilolab
Di seguito avete la possibilità di scaricare gratuitamente
i materiali V-Ray Blend applicati ai vasi Venini:
Download Materiali V-Ray Blend!

 Condividi su Facebook
Condividi su Facebook Condividici su Twitter
Condividici su Twitter
