In questo tutorial andiamo a scoprire il VRay Frame Buffer (VFB), ovvero la finestra di visualizzazione di rendering propria di VRay che può essere utilizzata in alternativa o in concomitanza con il visualizzatore immagini di C4D.
Il VFB presenta alcune funzioni esclusive e, come vedremo nel prossimo tutorial (Parte 2), può rappresentare un ottimo strumento nel semplificare la gestione dei multipass, con conseguente guadagno sui tempi di lavoro.
In questo primo tutorial vediamo come attivare il VFB, ne esploriamo l’interfaccia e vediamo alcuni aspetti per ottimizzarne l’utilizzo.
Andremo a renderizzare la scena seguente.

Per utilizzare il VFB, come prima cosa, entriamo nei settaggi di rendering. A sinistra selezioniamo Vray Bridge e nella scheda Options, sotto la voce specifica Options dobbiamo attivare l’opzione Show VFB Window.
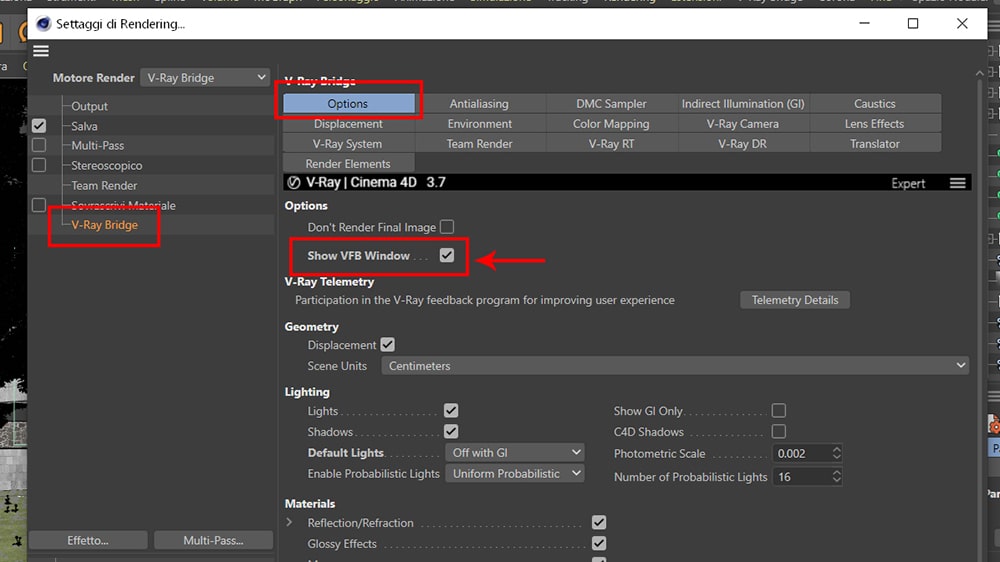
Lanciamo il render. Adesso, il visualizzatore immagini si aprirà ma mostrerà una schermata nera. Contemporaneamente, si aprirà la finestra relativa al VRay Frame Buffer, dove vedremo verrà elaborato il render.
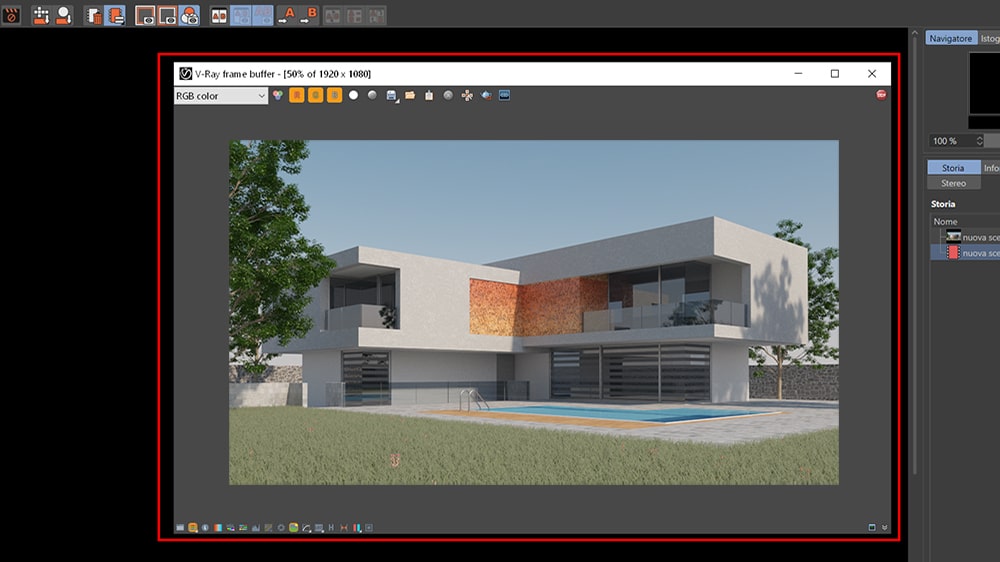
Possiamo continuare a visualizzare le informazioni sul render (tempistiche, fasi di render, numero di pass) come sempre in basso nel visualizzatore immagini. Nel caso volessimo fermare il render, una volta raggiunta una qualità soddisfacente o nel caso di altre necessità, possiamo utilizzare lo stop in alto a destra nella schermata VFB.
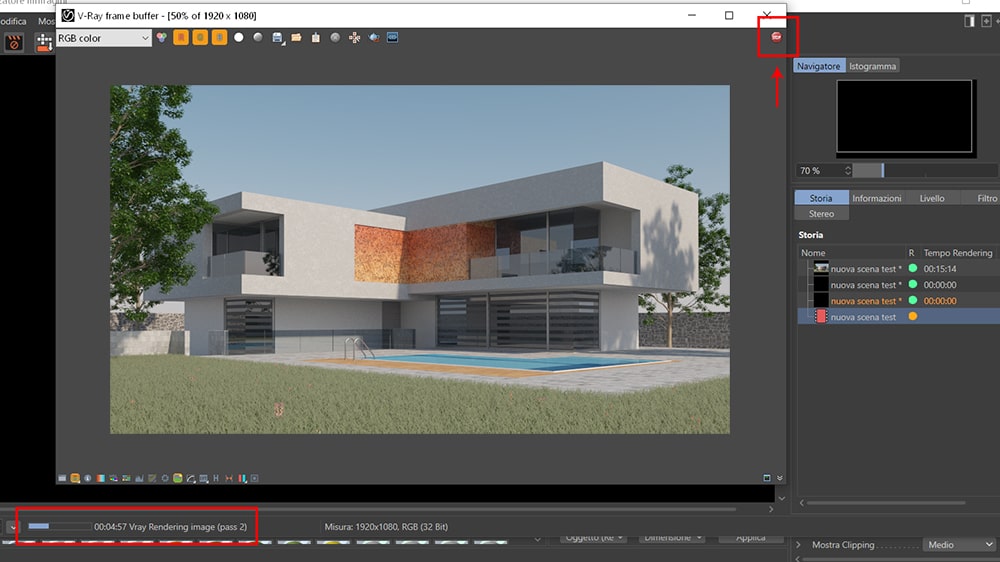
Iniziamo a scoprire l’interfaccia. Utilizzando il menu a tendina in alto a sinistra, è possibile passare per i diversi canali del render. Qui verranno riportati anche i multipass come vedremo nel prossimo tutorial. Al momento dovremmo poter visualizzare soltanto i canali RGB color e Alpha. RGB color si riferisce al render vero e proprio ed è il canale visualizzato di default.
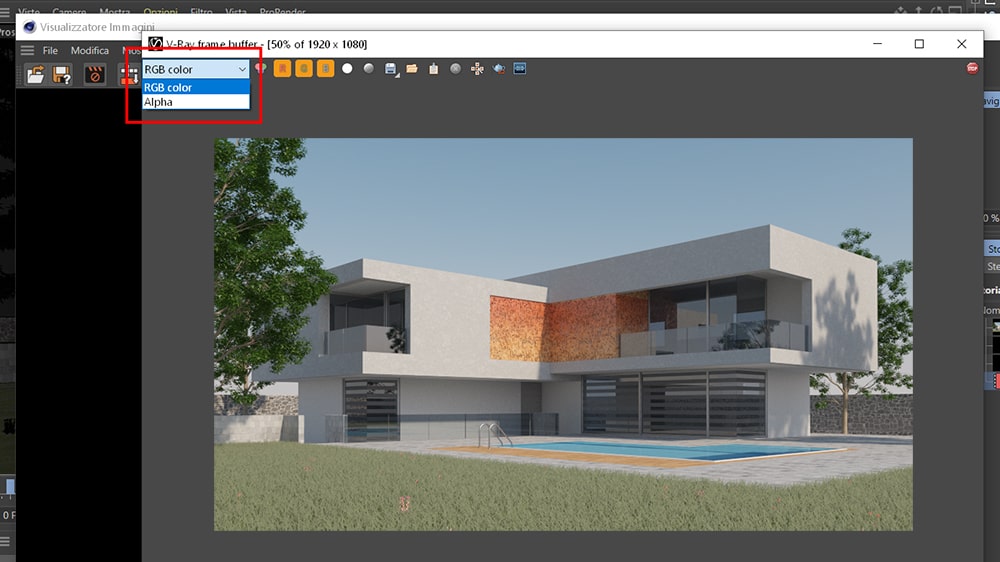
Possiamo quindi visualizzare immediatamente il canale Alpha andando sulla voce corrispondente del menu in alto a sinistra.
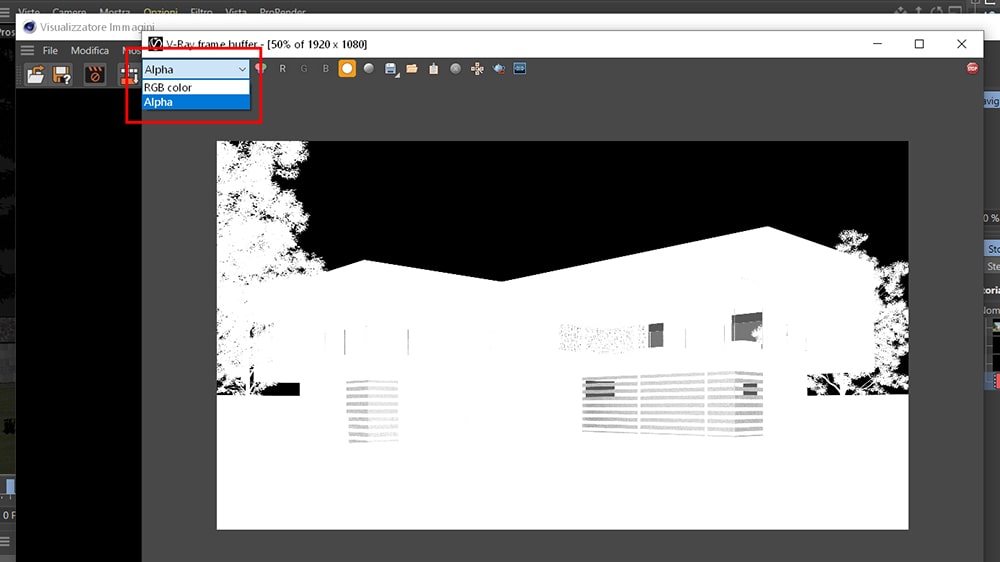
Tra le opzioni in alto nel visualizzatore, abbiamo ad esempio la possibilità di visualizzare il render in bianco e nero, utile per valutare i livelli di rumore o fare valutazioni di inquadratura, contrasto, illuminazione ecc.
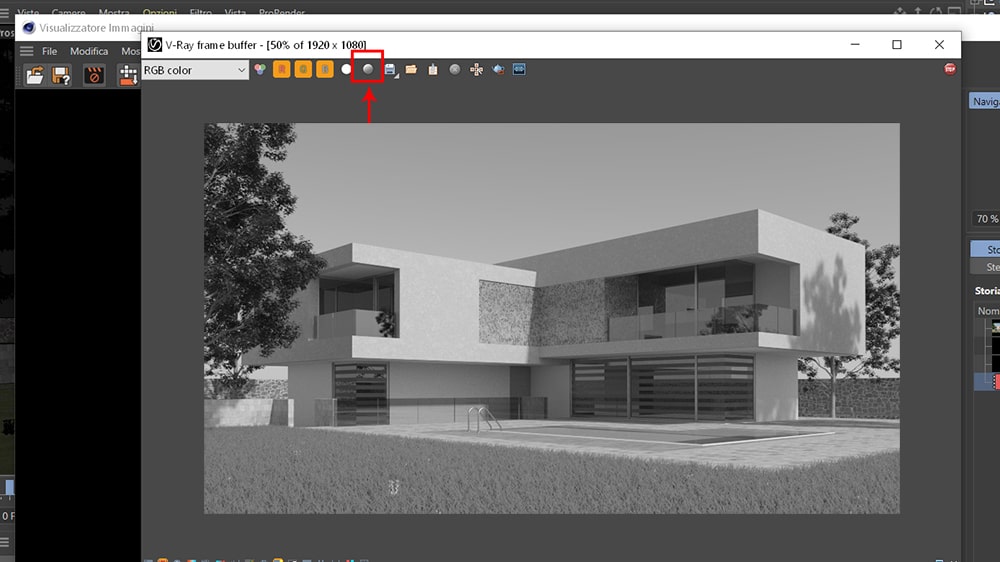
Il VFB di default non salva automaticamente i render precedenti. Se lanciamo un nuovo render, il precedente viene sovrascritto e non sarà possibile recuperarlo. Notiamo inoltre che nel visualizzatore immagini, nonostante compaia l’elenco cronologico dei render, questi non vengono visualizzati. Andiamo quindi ad attivare una funzione fondamentale del VFB che è il Render History. Tra i simboli presenti in basso nella schermata, clicchiamo sul simbolo con una “H” (quarto da destra) corrispondente al Render History. A sinistra della schermata, comparirà una colonna con alcuni comandi aggiuntivi.
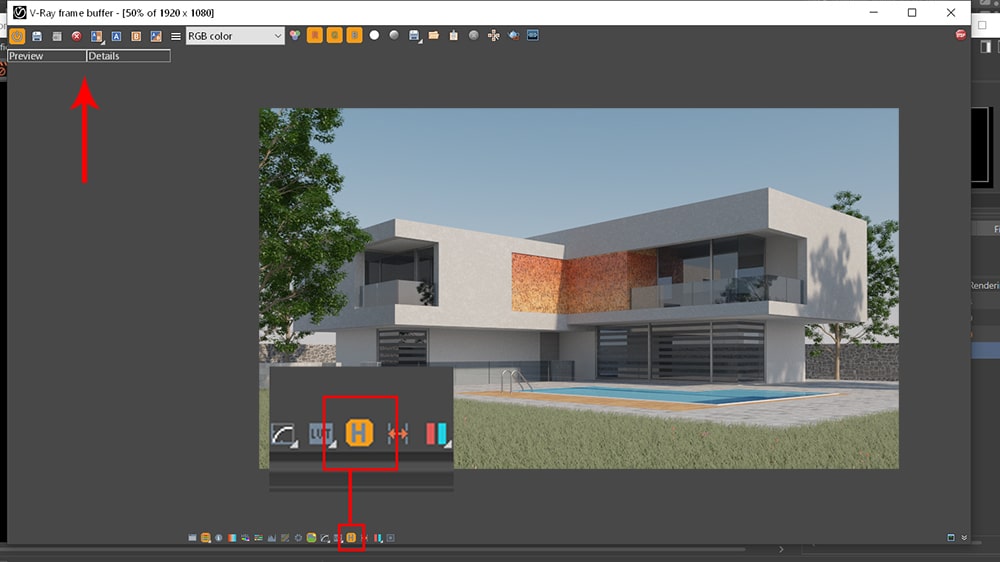
Il Render History ha bisogno che noi gli indichiamo una cartella dove possa salvare queste istantanee dei render che andremo a creare. Apriamo il menu a tendina delle opzioni del Render History e clicchiamo su History Settings.
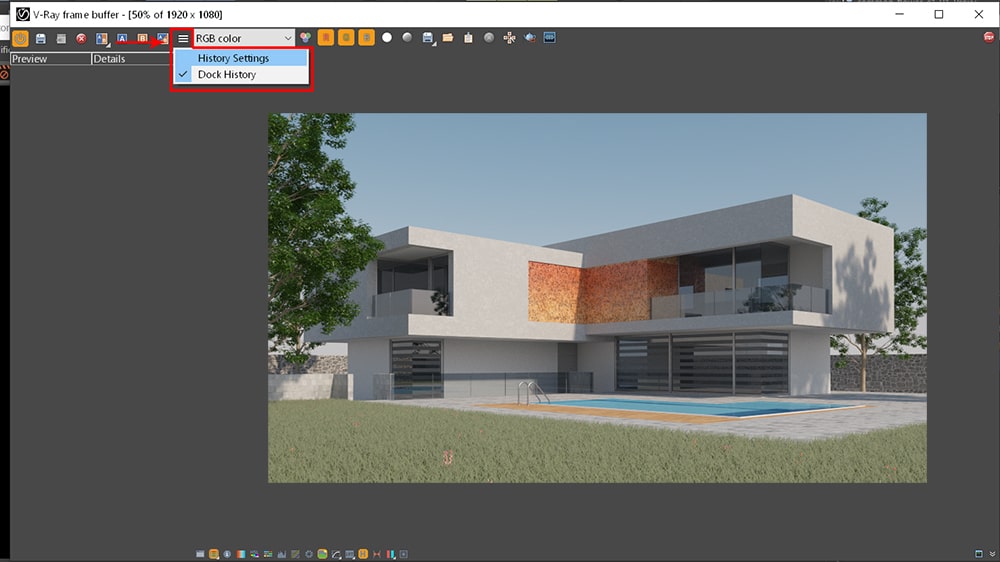
Nella finestra che si aprirà, nella voce History Directory possiamo andare a inserire il percorso della cartella che vogliamo utilizzare, e poi confermare cliccando su OK.
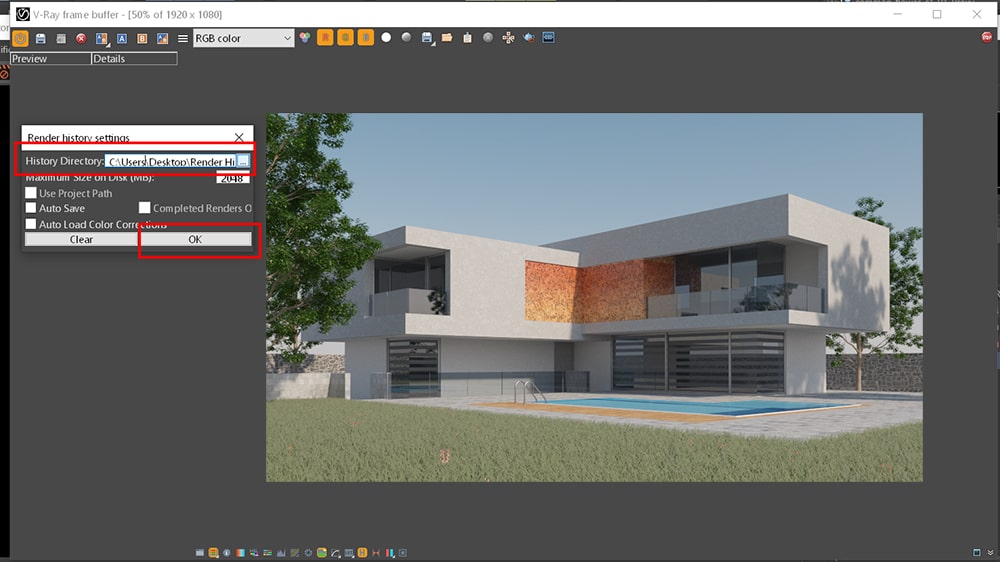
Possiamo adesso salvare il nostro render cliccando sull’icona di salvataggio in alto a sinistra. Nella colonna relativa al Render History comparirà l’anteprima del nostro salvataggio, con alcune informazioni aggiuntive.
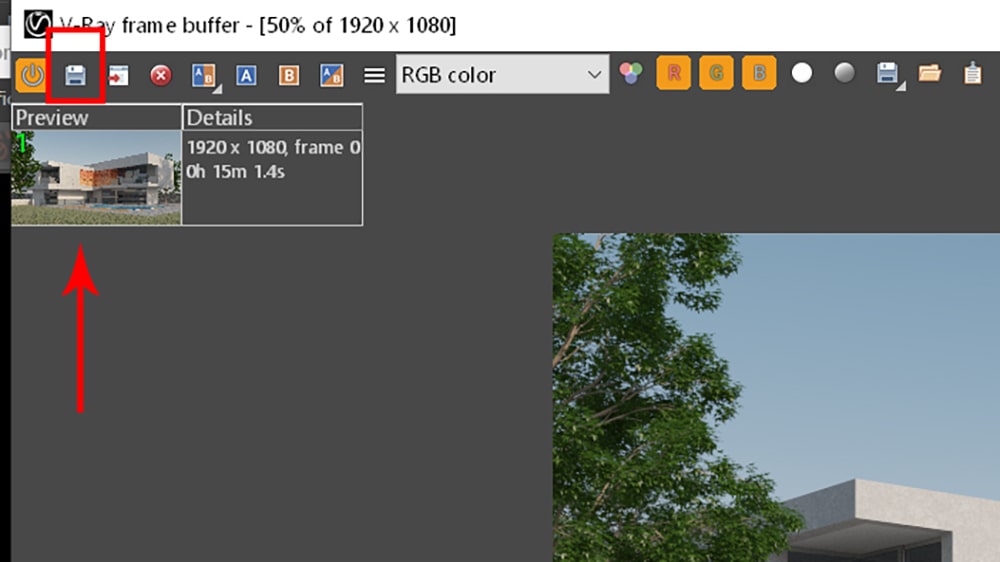
Con la storia render del VFB non andiamo ad esportare i render. I file salvati nella cartella indicata saranno infatti in un formato “.vrimg”. Questo formato è da definizione “un formato speciale utilizzato dal V-Ray Frame Buffer di un’applicazione per memorizzare l’immagine di rendering in modo incrementale durante il rendering, in full floating points, con tutti gli elementi di rendering disponibili”. In poche parole questi file sono una sorta di “istantanee” dei render, ad alta qualità e versatilità perché corrispondenti ad un momento prima dell’eventuale esportazione e compressione, che possono essere poi ricaricate ed elaborate nel VFB, anche dopo aver chiuso e riaperto il progetto.
Per quanto riguarda le nostre Preview, può tornare utile la funzione Edit Comment, che ci permette di accompagnare le nostre anteprime con delle didascalie. Clicchiamo con il tasto destro sulla preview interessata e nel menu a tendina selezioniamo l’opzione Edit Comment. Inseriamo poi l’eventuale appunto.
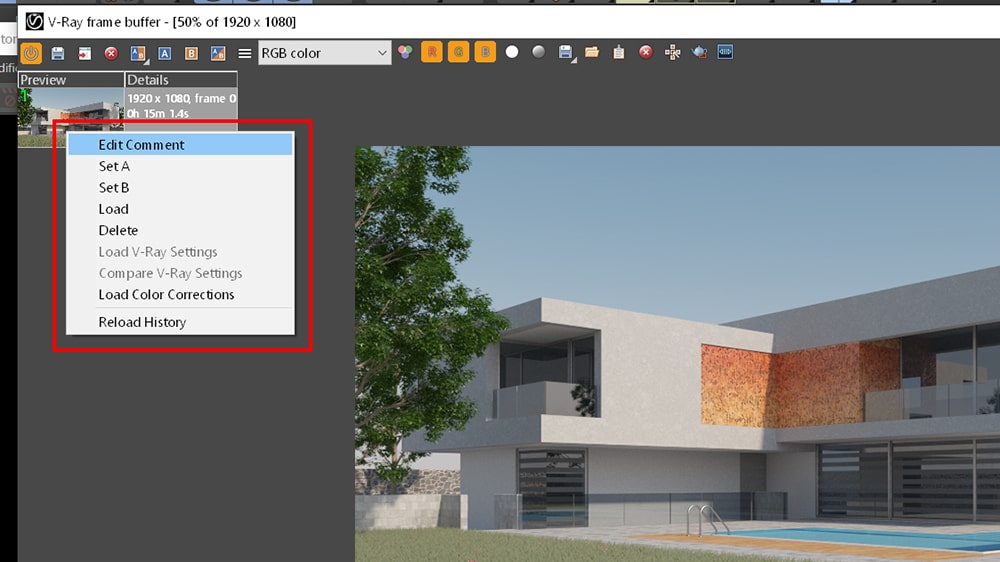
Nel nostro esempio abbiamo appuntato “Sole est, pannelli corten”. Il commento è ora visibile nelle informazioni della preview corrispondente.
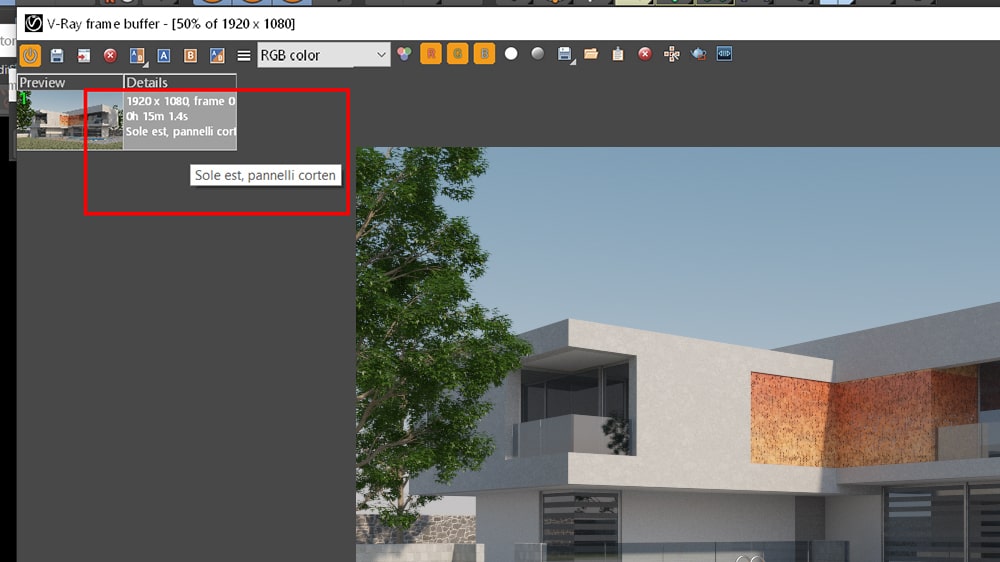
Nella scena eseguiamo un cambio di materiale, cambio della posizione del sole e rilanciamo il render per poi salvarlo nel Render History. In questo caso aggiungiamo il commento “Sole sud, pannelli legno” come promemoria.
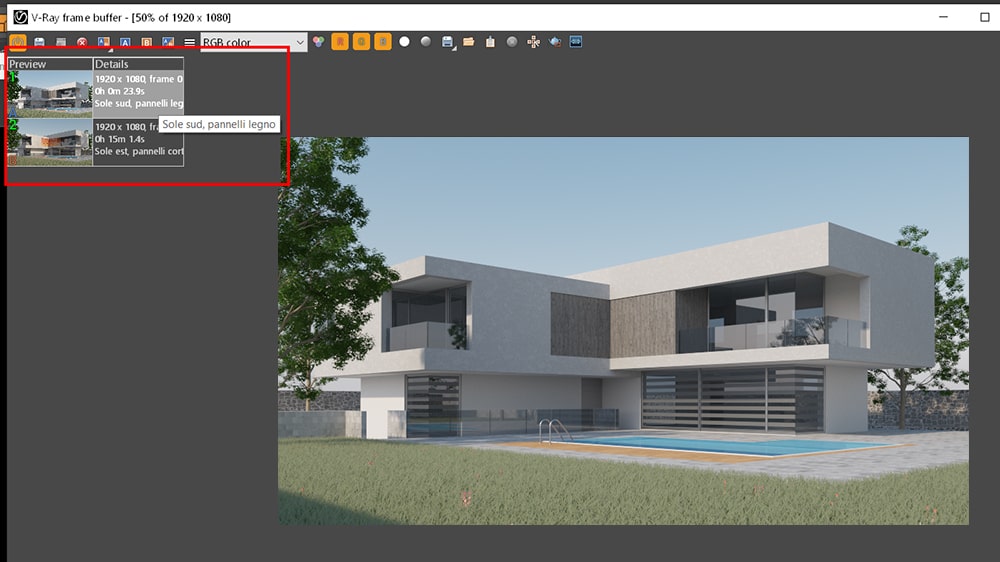
Possiamo visualizzare in qualsiasi momento un render precedentemente salvato nel Render History cliccando con il tasto destro sul render interessato e selezionando l’opzione Load.
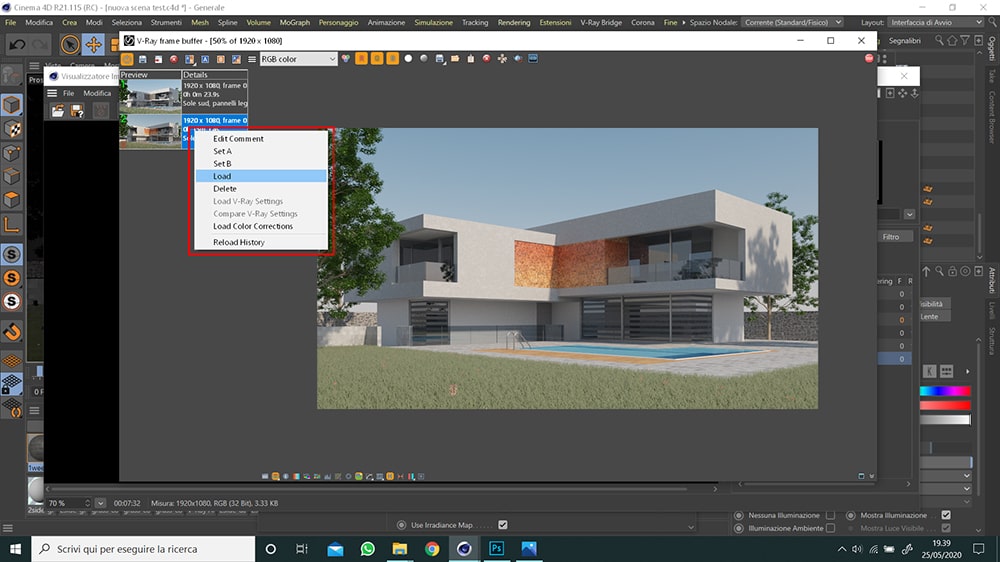
Come nel visualizzatore immagini, anche nel VFB possiamo effettuare una comparazione tra due render. Utilizzando il menu a tendina che si apre cliccando con il tasto destro sulle preview, dobbiamo selezionare Set A per il primo render da comparare, e Set B per il secondo render. Clicchiamo poi sull’icona in alto relativa alla comparazione A/B. Nel riquadro di rendering, comparirà uno slider che indica il confine tra render A e render B, e che spostandolo ci permetterà di passare in modo graduale dal render A al render B.
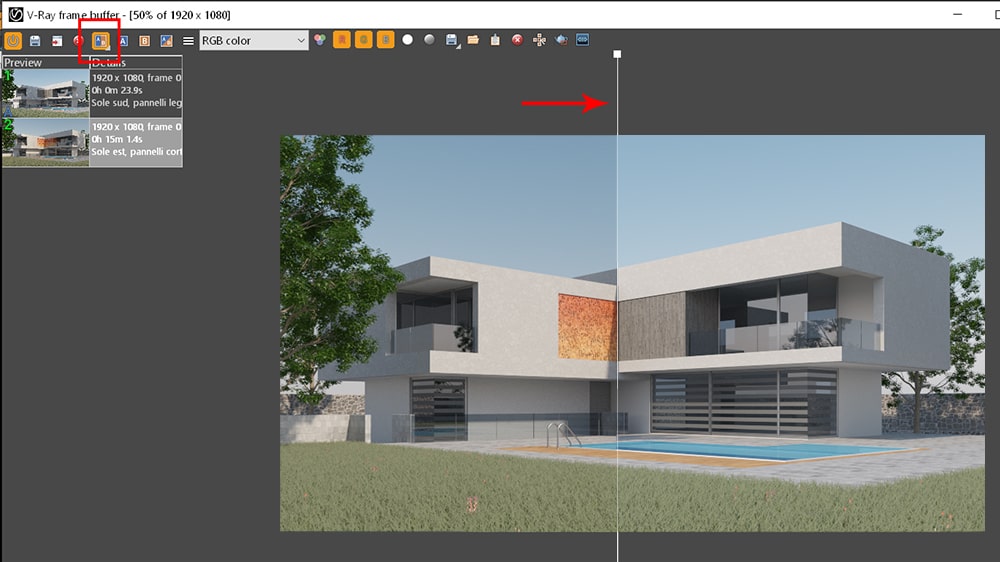
Il VFB possiede al suo interno un “piccolo laboratorio” di post-produzione e correzione di immagini, che al di là dell’utilità, vale la pena conoscere in quanto stiamo affrontando l’argomento VFB. La premessa è, ovviamente, che uno strumento simile non ci darà mai la versatilità di uno strumento di post-produzione esterno come ad esempio Photoshop. Si parla inoltre di operazioni come regolazione dell’esposizione, bilanciamento del bianco, regolazione di saturazione, luminosità e contrasto, curve ecc. Operazioni quindi da eseguire su un render generalmente ben fatto, che non ha bisogno di essere stravolto ma solo di una messa a punto e una finalizzazione. In questo caso, questi strumenti diventano veramente utili, prima di tutto perché ci evitano di passare per un altro programma, poi perché, andando a lavorare sul render “puro” (il file .vrimg), non ancora esportato e/o compresso, riescono ad essere molto precise ed efficaci. Per chi si intende di fotografia digitale, è come lavorare su una foto RAW. Accediamo alle opzioni di correzione cliccando sulla prima delle icone piccole in basso, relativa all’opzione Show corrections control. Comparirà sulla destra una colonna con i controlli relativi alla correzione, che possono essere attivati e disattivati.
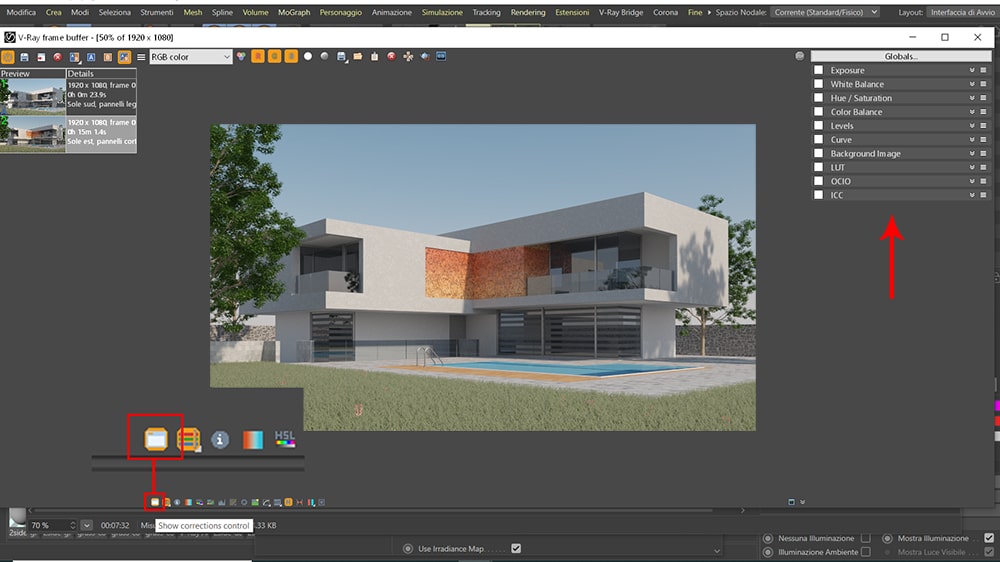
Siamo andati ad intervenire su alcuni di questi parametri ad esempio per aumentare leggermente l’esposizione, tenendo però sotto controllo eventuali zone bruciate, regolare lievemente contrasto e saturazione, e agito sulle ombre e le parti scure dell’immagine regolando le curve nella parte finale.
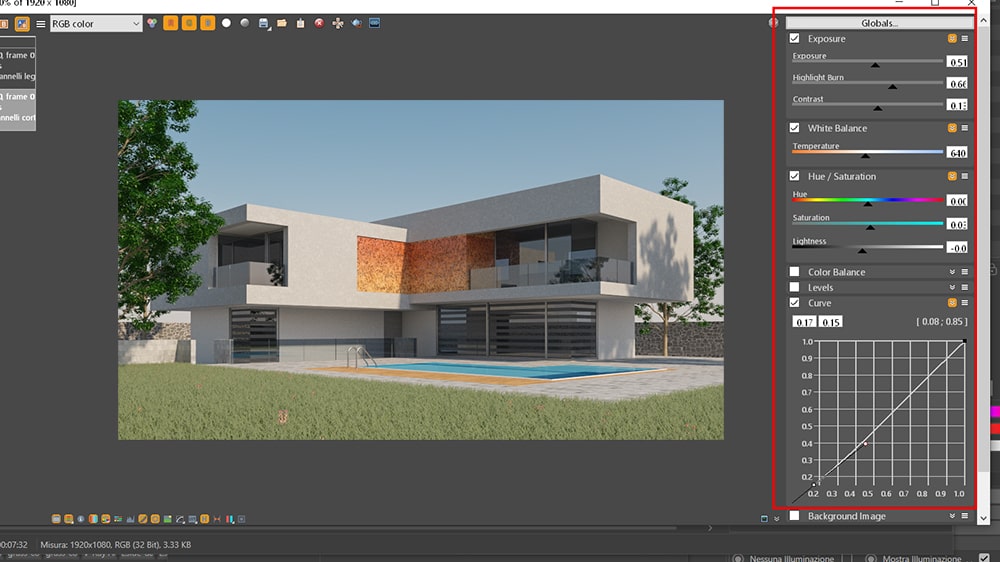
Il VFB ci permette in teoria anche di applicare eventuali LUT, o addirittura di applicare uno sfondo da sostituire al cielo, in modo automatico semplicemente caricando l’immagine da inserire, ma nel nostro caso preferiamo rivolgerci ad altri strumenti per effettuare queste operazioni in quanto in questo caso non riteniamo soddisfacenti le poche opzioni di gestione che abbiamo e i risultati ottenuti.
Una volta pronto, possiamo salvare il render. Utilizziamo l’icona di salvataggio in alto nella schermata, che ci permette di salvare il canale corrente (RGB color nel nostro caso). Cliccando, si aprirà una normale schermata di salvataggio in cui possiamo scegliere formato e destinazione. L’operazione può essere ripetuta per qualsiasi canale, come ad esempio il canale Alpha, selezionandolo dal menu a tendina visto in precedenza.
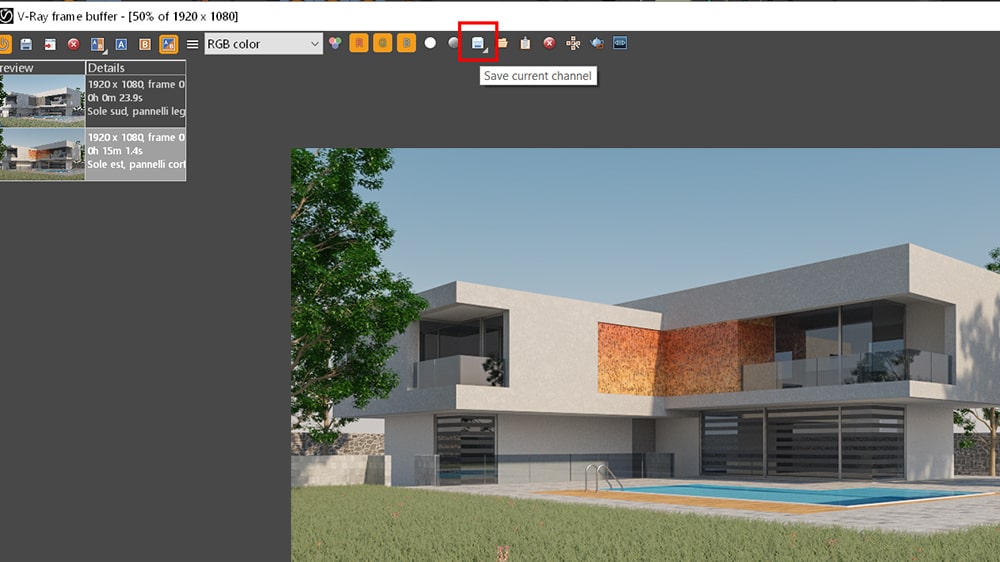
Ovviamente, dopo aver utilizzato sempre il visualizzatore immagini, può non essere di immediata facilità l’utilizzo del VFB, soprattutto nel caso della gestione dei salvataggi e dei render precedenti. Capita all’inizio di dimenticarsi di salvare un render nel Render History, e non poterlo recuperare, in quanto non visualizzato nel visualizzatore immagini. In questo caso nessun problema, c’è la possibilità di visualizzare le operazioni di render in entrambe le finestre: il render viene effettuato nel VFB e contemporaneamente trasmesso al visualizzatore immagini. Per attivare questa opzione, torniamo nella schermata di C4D, e aprendo la scheda modifica, apriamo le Preferenze.
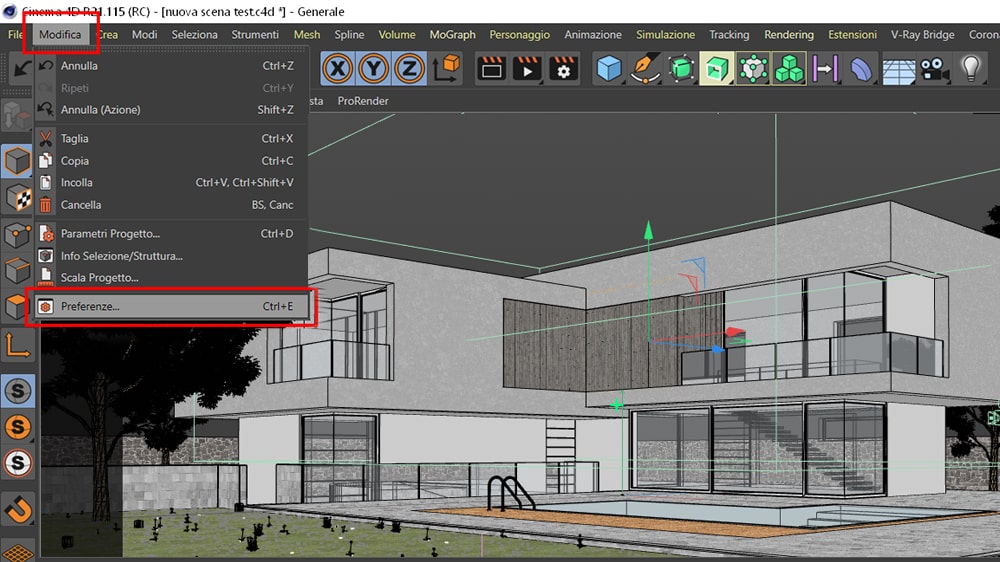
Nella finestra Preferenze appena aperta, andiamo nella sezione V-Ray Bridge e all’interno, cerchiamo e attiviamo l’opzione Mirror VFB in Picture Viewer.
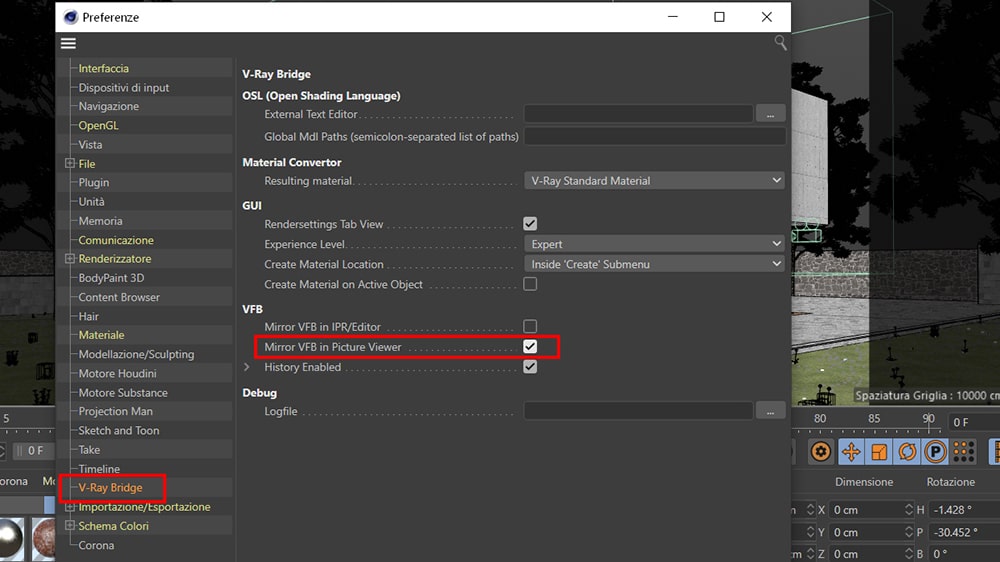
Lanciando un nuovo render, questa volta l’operazione verrà visualizzata sia nel VFB che nel Visualizzatore immagini.
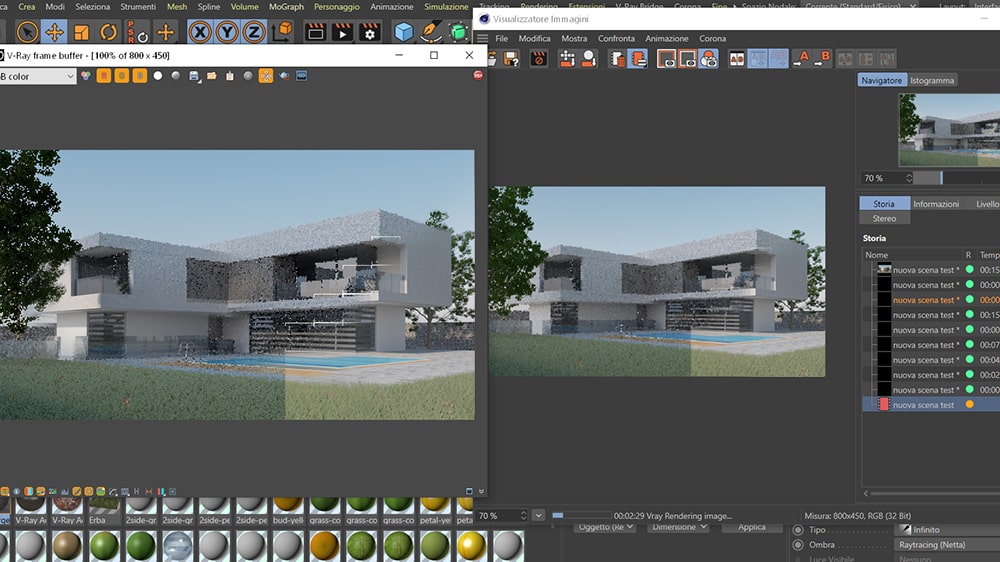
Nel prossimo tutorial sul VFB vedremo come questo visualizzatore faciliti la gestione dei multipass e ci permetta di utilizzare alcuni multipass veramente utili al fine di snellire e velocizzare il nostro workflow.
Buon lavoro a tutti!
Un saluto.
Francesco D’Amario – Samilolab

 Condividi su Facebook
Condividi su Facebook Condividici su Twitter
Condividici su Twitter
