Come rappresentare una Vetrofania.
In questo Tutorial Vray vedremo come rappresentare rapidamente delle Vetrofanie!
 Riprendiamo il nostro discorso sui materiali trasparenti approfondendo questa volta, una tematica molto interessante quanto ostica: la Rappresentazione delle Vetrofanie!
Riprendiamo il nostro discorso sui materiali trasparenti approfondendo questa volta, una tematica molto interessante quanto ostica: la Rappresentazione delle Vetrofanie!
Nella precedente puntata avevamo trattato l’argomento “Vetri satinati e serigrafie”, potete consultare il Tutorial cliccando qui.
Prima di vedere insieme i vari step è necessario scaricare le immagini con le quali intendiamo caratterizzare le vetrate, vi consigliamo di cercare formati vettoriali in modo da non avere problemi di risoluzione! Nel nostro caso i motivi grafici sono stati scaricati dal sito http://all-free-download.com/free-vector/ e convertiti successivamente nel formato raster (.jpg).
 Condizione indispensabile per la rappresentazione delle Vetrofanie è la creazione di due VrayAdvancedMaterial distinti:
Condizione indispensabile per la rappresentazione delle Vetrofanie è la creazione di due VrayAdvancedMaterial distinti:
- Un materiale “Vetro” opportunamente creato ed applicato all’intero solido (parallelepipedo riconducibile alla lastra vetrata);
- Un materiale caratterizzato dalla presenza dell’immagine che abbiamo scelto e che andremo ad applicare sulla faccia del solido di cui sopra;
Mettiamoci subito all’opera creando il primo materiale da applicare all’intera lastra vetrata…i canali sui quali lavoriamo sono “Refraction Layer” e “Specular Layer 1″ su cui inseriamo gli opportuni valori…
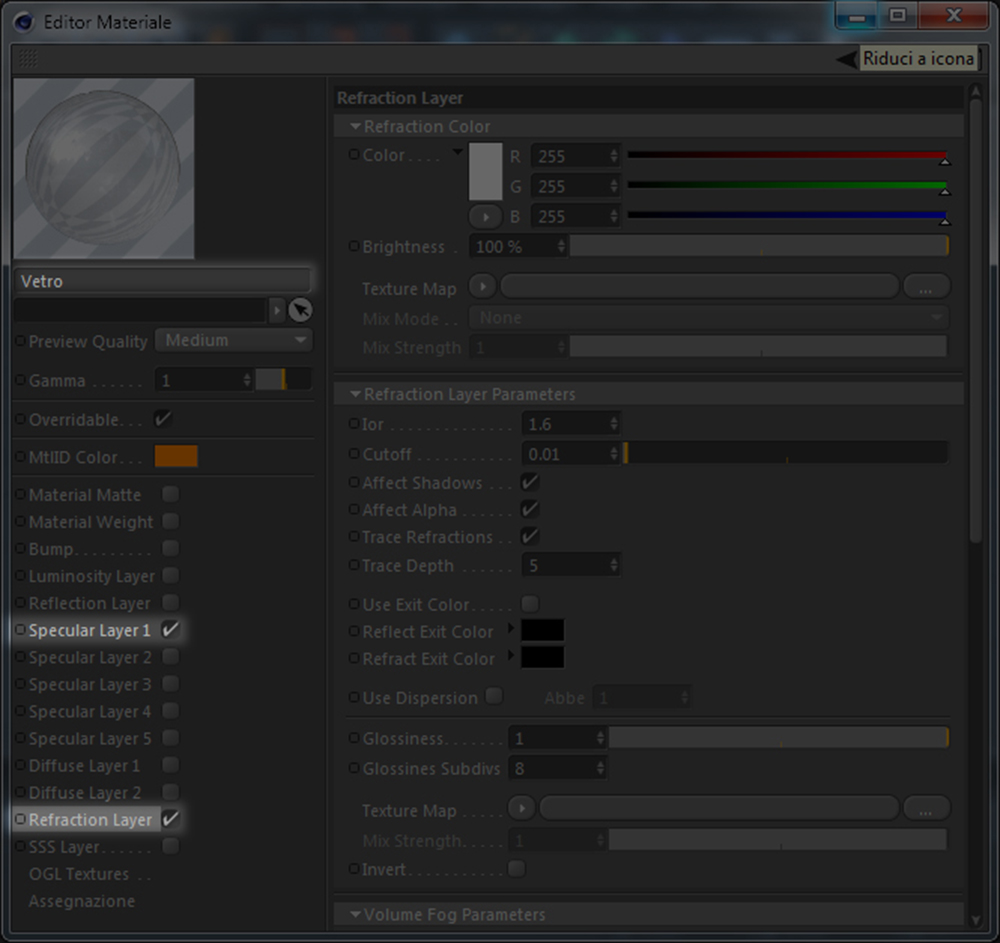 Andiamo avanti con il lavoro creando il materiale “Vetrofania”, in questo caso andremo ad attivare il canale “Diffuse Layer 1″ su cui carichiamo l’immagine scelta a monte. E’ indispensabile caricare la stessa immagine, convertita in bianco e nero, all’interno della voce “Diffuse Layer Transparecy” come evidenziato nell’immagine di seguito.
Andiamo avanti con il lavoro creando il materiale “Vetrofania”, in questo caso andremo ad attivare il canale “Diffuse Layer 1″ su cui carichiamo l’immagine scelta a monte. E’ indispensabile caricare la stessa immagine, convertita in bianco e nero, all’interno della voce “Diffuse Layer Transparecy” come evidenziato nell’immagine di seguito.
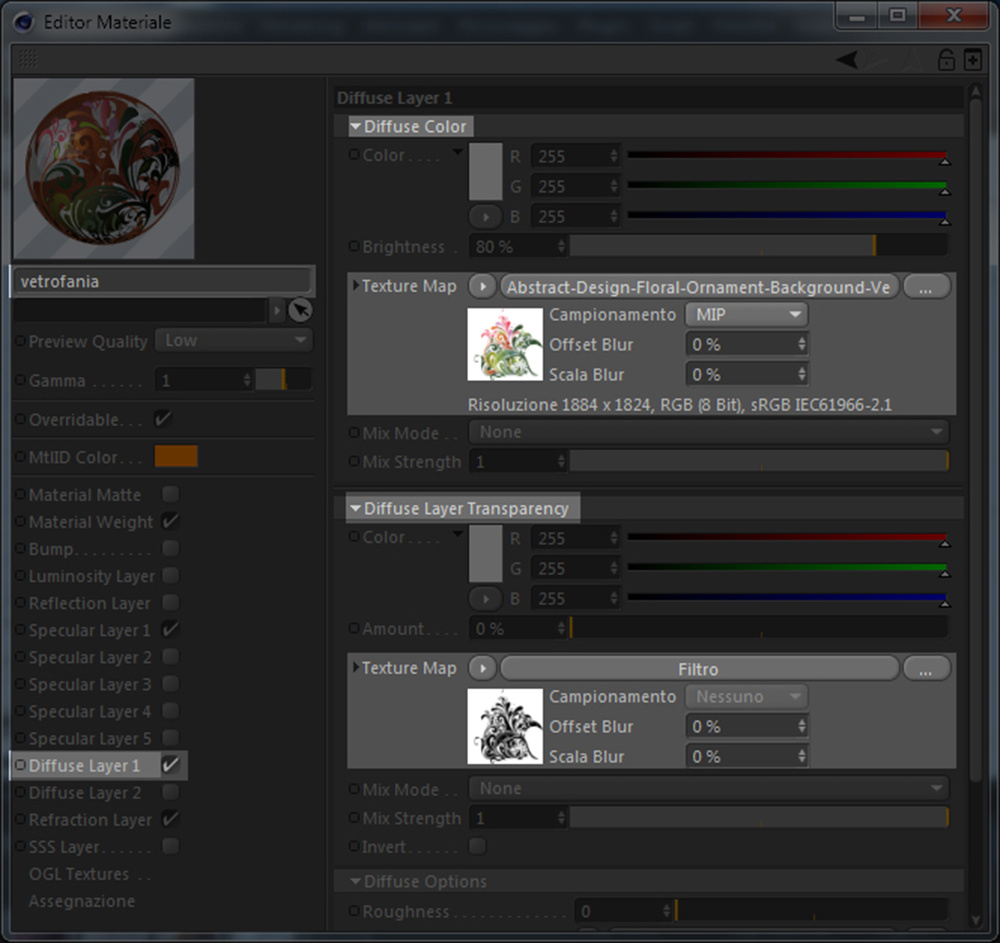 Per rendere il lavoro meno impegnativo vi consigliamo di spegnere tutto il modello tridimensionale ad eccezione delle vetrate, in modo da procedere al meglio con la mappatura. Fatto questo andiamo ad inserire il materiale “Vetro” alle lastre e il materiale “Vetrofania”, alla faccia o alle facce su cui vogliamo riprodurre il motivo grafico.
Per rendere il lavoro meno impegnativo vi consigliamo di spegnere tutto il modello tridimensionale ad eccezione delle vetrate, in modo da procedere al meglio con la mappatura. Fatto questo andiamo ad inserire il materiale “Vetro” alle lastre e il materiale “Vetrofania”, alla faccia o alle facce su cui vogliamo riprodurre il motivo grafico.
Per la mappatura della faccia del solido su cui inserire la Vetrofania è necessario procedere con il comando “Usa strumento Poligono”, localizzato nella barra verticale a sinistra del nostro viewport e con il comando “Strumento asse texture” per posizionare al meglio l’immagine sulla faccia della nostra mesh. I comandi sono evidenziati nell’immagine seguente…
 Iniziamo con il primo test di rendering…
Iniziamo con il primo test di rendering…
 Facciamo adesso il caso di una Vetrofania con “effetto satinato”. Per ottenere questo effetto interveniamo nel “Refraction Layer”, alla voce “Reflection Glossiness” con l’inserimento della texture del motivo grafico in bianco e nero. Come noto, il colore nero viene letto come “satinatura massima” e restituisce un effetto tutt’altro che realistico qualora procedessimo con un test di rendering.
Facciamo adesso il caso di una Vetrofania con “effetto satinato”. Per ottenere questo effetto interveniamo nel “Refraction Layer”, alla voce “Reflection Glossiness” con l’inserimento della texture del motivo grafico in bianco e nero. Come noto, il colore nero viene letto come “satinatura massima” e restituisce un effetto tutt’altro che realistico qualora procedessimo con un test di rendering.
Si consiglia di attribuire alla Texture in bianco e nero, opportunamente inserita nella voce “Reflection Glossiness”, uno “Shader Filtro”. Clicchiamo sulla miniatura dell’immagine per “entrare” nello “Shader” ed andiamo ad aumentare la chiarezza fino al valore 85%. Così facendo, riduciamo un “effetto satinato” tutt’altro che realistico.
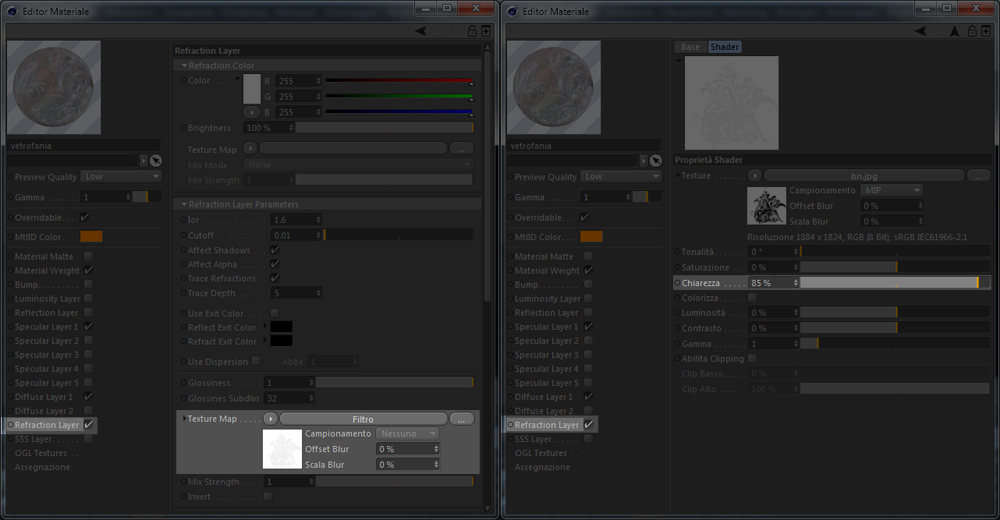 Oltre agli accorgimenti evidenziati sopra suggeriamo di schiarire l’immagine inserita nel “Diffuse Layer Transparency”. Per farlo abbiamo 2 soluzioni, agire sul valore “mix strengh” scegliendo valori inferiori a 0.4, oppure applicando uno Shader “Filtro” all’immagine stessa, aumentando la chiarezza con valori ricompresi tra il 70% e 90%.
Oltre agli accorgimenti evidenziati sopra suggeriamo di schiarire l’immagine inserita nel “Diffuse Layer Transparency”. Per farlo abbiamo 2 soluzioni, agire sul valore “mix strengh” scegliendo valori inferiori a 0.4, oppure applicando uno Shader “Filtro” all’immagine stessa, aumentando la chiarezza con valori ricompresi tra il 70% e 90%.
I valori consigliati sono cmq indicativi, conviene lanciare più test di rendering per trovare il valore più adatto.
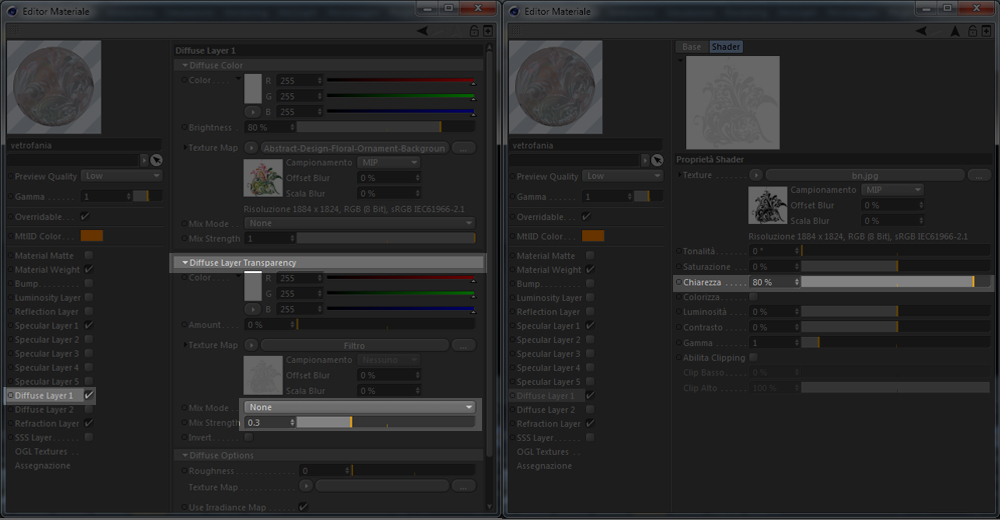 Applichiamo la nostra texture sempre con l’aiuto dello “Strumento poligono” e con lo “Strumento asse texture” e facciamo una prova di rendering…risultano molto evidenti le differenze affiancando alla soluzione classica, quella con “effetto satinato”.
Applichiamo la nostra texture sempre con l’aiuto dello “Strumento poligono” e con lo “Strumento asse texture” e facciamo una prova di rendering…risultano molto evidenti le differenze affiancando alla soluzione classica, quella con “effetto satinato”.
 A seguire un’immagine con valori diversificati di “Chiarezza” relativa allo “Shader Filtro”…è evidente che la percentuale che scegliamo permette di differenziare l’incidenza della “satinatura” relativa alla Vetrofanie!
A seguire un’immagine con valori diversificati di “Chiarezza” relativa allo “Shader Filtro”…è evidente che la percentuale che scegliamo permette di differenziare l’incidenza della “satinatura” relativa alla Vetrofanie!
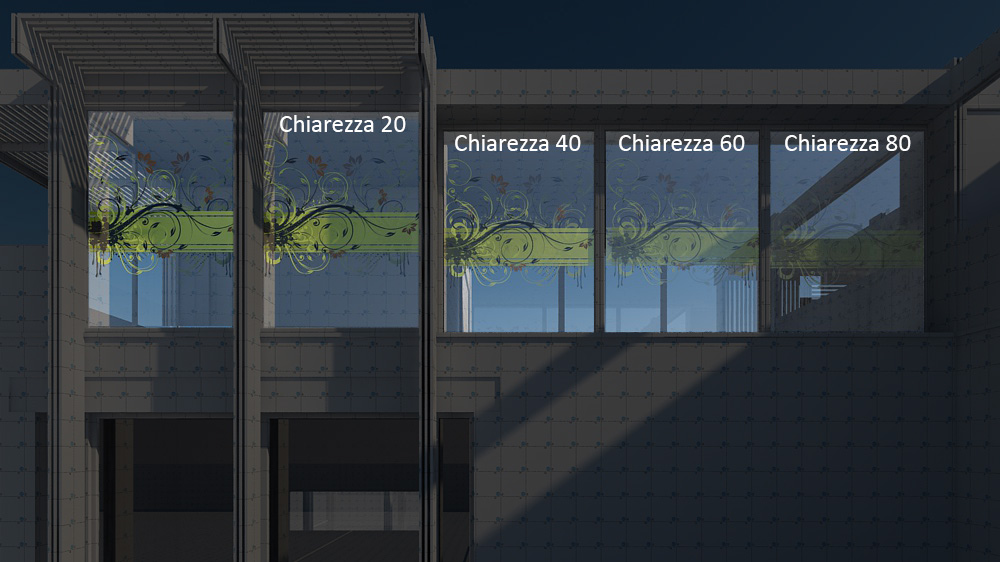 Qualche test variando le immagini ed il gioco è fatto!
Qualche test variando le immagini ed il gioco è fatto!
 Un saluto e buon divertimento! Enjoy!
Un saluto e buon divertimento! Enjoy!
Enrico Pardi – SamiloStaff
Tutorial Vray, come creare delle Vetrofanie.

 Condividi su Facebook
Condividi su Facebook Condividici su Twitter
Condividici su Twitter
