come illuminare un pannello Tv
In questo Tutorial Vray pannello tv illuminato vedremo come ottenere l’effetto prodotto da una televisione accesa.
I metodi percorribili per renderizzare il pannello tv in modo gradevole e soprattutto realistico sono due:
- Utilizzo del canale dedicato: Luminosity Layer;
- Utilizzo della Luce Area.
Prima di percorrere in maniera differenziata le due strade, iniziamo con lo scegliere l’immagine che vogliamo riprodurre sul pannello illuminato della nostra Tv. E’ preferibile che l’immagine da utilizzare abbia una risoluzione non inferiore a 1280 x 720 pixel e che quindi si caratterizzi per una proporzione tra base ed altezza riconducibile al formato 16:9.
Potete tranquillamente ricorrere a google per la scelta dell’immagine in questione, avendo l’accortezza di attivare, durante la ricerca, il filtro “dimensioni grandi”, al fine di soddisfare senza alcun tipo di problema i requisiti sopra elencati.
Indipendentemente dai metodi che andremo a vedere, assicuratevi che il piano su cui andremo ad inserire l’immagine abbia le normali orientate nella direzione corretta, in modo tale da non avere lo spiacevole inconveniente di renderizzare un pannello totalmente nero. Qualora le normali risultassero invertite rispetto alla configurazione corretta, potete risolvere andando ad attivare il comando: Mesh—>Normali—>Inverti Normali.
Quest’ultimo comando va eseguito (solo se risulterà necessario) dopo aver selezionato il poligono del pannello della tv mediante l’apposito comando: Usa strumento poligono presente nella barra verticale a sinistra della vostra finestra di lavoro.
Metodo 1: utilizzo del canale Luminosity Layer
Apriamo la nostra scena andando a spegnere qualsiasi tipologia di sorgente luminosa già presente, al fine di considerare il solo contributo del pannello Tv che ci apprestiamo ad illuminare.
Procediamo con la creazione di un VrayAdvancedMaterial…
L’immagine che abbiamo scelto e scaricato deve necessariamente essere inserita all’interno dei seguenti canali:
- Diffuse Layer 1 (nello specifico al di sotto della voce Diffuse Color —> Texture map);
- Luminosity Layer (Luminosity Color —> Texture map). In quest’ultimo canale andiamo a modificare il valore di Amount portadolo ad esempio a 100.
Prima di procedere andando a vedere i settaggi di dettaglio, facciamo un test di rendering dopo aver applicato il nostro materiale alla geometria in questione avendo l’accortezza di mantenere la proiezione che Cinema4D applica di default, ovvero la Mappatura UVW.
L’immagine risulta scura, riusciamo a vedere il nostro pannello illuminato, ma non possiamo ritenerci soddisfatti. E’ indispensabile pertanto, attivare all’interno del canale Luminosity layer, la voce Direct Illumination presente in Luminosity Layer Parameters.
L’attivazione di questa voce ci permette di lavorare all’interno di un pannello dedicato (presente nella parte inferiore della pagina) che riporta il nome di Direct Illumination Parameters.
Questo pannello riporta a sua volta diverse voci, vediamo le più importanti:
- Intensity: gestisce l’intensità della luce riconducibile al solo pannello illuminato della nostra Tv;
- Diffuse contribution: questo parametro determina quanto la luce generata dal pannello Tv si ripercuote sul diffuse dei materiali;
- Specular contribution: questo parametro determina quanto la luce generata dal pannello Tv si ripercuote sullo specular dei materiali;
- Enable shadows: il nostro pannello genera luce e di conseguenza anche ombre (ricordiamoci di attivare sempre la spunta);
- No decay: gestisce la decadenza del flusso luminoso (da mantenere SEMPRE deselezionato);
- Store with irradiance map: l’irradiance map viene calcolata con maggiore accuratezza ed i tempi di rendering tendono a diminuire.
Di seguito test di rendering con il solo parametro Intensity impostato al valore 400.
Al fine di ottenere un fascio luminoso intenso siamo obbligati ad incrementare notevolmente il parametro Intensity ben oltre il valore scelto per il precedente test (valore 400).
Questo comporta che il nostro pannello risulterà essere “bruciato” in alcune porzioni, provocando un effetto visivo tutt’altro che gradevole. Vediamo pertanto come risolvere il problema andando a scegliere un metodo alternativo.
Metodo 2: utilizzo della Luce Area
Qualora volessimo percorrere questo metodo creiamo il materiale inserendo l’immagine all’interno dei seguenti canali:
- Diffuse Layer 1 (nello specifico al di sotto della voce Diffuse Color —> Texture map);
- Luminosity Layer (Luminosity Color —> Texture map). In quest’ultimo canale andiamo a modificare il valore di Amount portadolo ad esempio a 100.
Inseriamo una Luce Area in prossimità del pannello della Tv, distanziadola da esso di qualche centimetro in avanti. Si raccomanda di prestare attenzione all’asse blu della Luce Area stessa che indica il verso del fascio luminoso prodotto.
Dopo aver prestato la massima attenzione al posizionamento della Luce Area aggiungiamogli il Tag VrayLight andando a lavorare sui seguenti parametri:
Common:
- Intensity: intensità del fascio luminoso prodotto dalla luce area;
- Light color: colore del fascio luminoso prodotto dalla luce area;
- Enable shadows: attivazione delle ombre (mettiamo SEMPRE la spunta)
Area Light:
- Invisible: rende il pannello area invisibile (da attivare SEMPRE);
- No decay: gestisce la decadenza del flusso luminoso (da mantenere SEMPRE deselezionato);
- Store with irradiance map: l’irradiance map viene calcolata con maggiore accuratezza ed i tempi di rendering tendono a diminuire.
Il fascio luminoso prodotto dal nostro pannello si caratterizza per avere un pigmento di colore omogeneo: il fascio uscente dallo schermo è funzione del colore univoco della luce area che abbiamo posizionato innanzi al televisore e che abbiamo reso invisibile. Il colore può essere eventualmente modificato tornando nella voce Common—>Light color all’interno del Tag VrayLight.
Per ottenere un risultato più realistico, abbiamo bisogno di rappresentare un fascio di luce che sia caratterizzato dagli stessi pigmenti di colore dell’immagine presente sullo schermo. E’ indispensabile procedere in questa maniera: andiamo nella voce AreaLight, facendo attenzione a quanto riportato nella parte inferiore del pannello: troveremo: Light Rectangle. Possiamo inserire la spunta su texture e caricare la stessa immagine inserita in Diffuse Layer 1 e in Luminosity Layer, facendo attenzione a non modificare il valore di Resolution (lasciamo il valore di default ovvero 512).
Risulta chiaro ed evidente che il pannello della tv è luminoso e riesce a generare un fascio totalmente diverso rispetto a prima. I pigmenti della luce sono molteplici e rispecchiano la cromia del colore dei pixel dell’immagine applicata allo schermo, i materiali lucidi e riflettenti “rispondono” alla luce che li colpisce.
Per quanto visto si consiglia di utilizzare il secondo metodo: il risultato risulta molto buono e abbiamo la possibilità di controllare al meglio l’incidenza della luce prodotta dal nostro televisione mediante tutte le specifiche caratteristiche di una Luce Area. Se abbiamo bisogno di incrementare l’intensità del fascio luminoso uscente dal televisore possiamo aumentare il valore di Intensity presente alla voce Common del Tag VrayLight.
Un saluto e buon divertimento.
Arch. Matteo Michetti – Samilolab
Tutorial Vray Come illuminare un pannello TV.


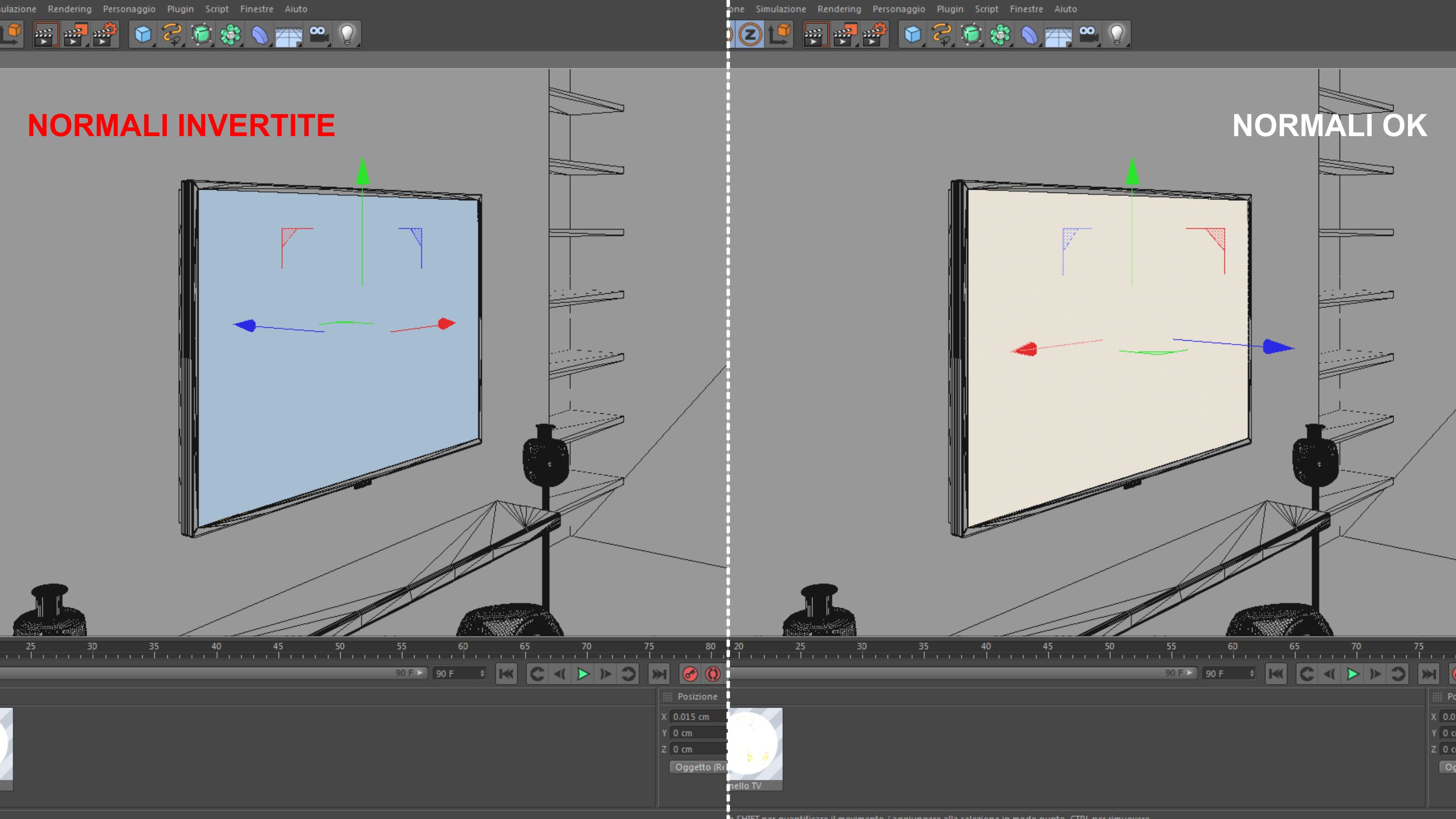




 Condividi su Facebook
Condividi su Facebook Condividici su Twitter
Condividici su Twitter
