Terreno 3D da Google Earth 2° parte
In questo Tutorial Terreno 3D da Google Earth a Rhinoceros parte II vedremo come ottimizzare il terreno Mesh importato in Rhino da Google Earth e come renderlo parte integrante di un workflow efficace ed efficiente.
Prima di cominciare vi consigliamo di leggere la prima parte del tutorial sull’importazione di un terreno 3D da Google Eart a Rhinoceros cliccando QUI!
Bene, siamo pronti.
Come ben sapete il terreno 3D importato da Google Earth è una Mesh triangolata, questo tipo di geometria, seppur dal peso decisamente ridotto, non si presta molto bene con le operazioni di disegno Nurbs. Operazioni assolutamente propedeutiche per tutte quelle lavorazioni postume rispetto l’importazione del terreno stesso.
CREAZIONE DEL TERRENO NURBS.
Attraverso i tools di Rhinoceros ci sono diversi modi per ottenere un Terreno 3D Nurbs partendo da geometrie 2D/3D di base.
I comandi che ci permettono di ottenere il risultato desiderato sono: La Patch, La Rete di Curve, Il Drappo. Vi consiglio, a tempo perso, di provarli in modo da trovare le modalità operative che più si confanno al vostro Workflow.
In questo tutorial, per creare il terreno 3D Nurbs utilizzerò il comando Patch, sicuramente il più banale dei tre sopra citati ma, allo stesso tempo, ci costringerà ad utilizzare altri comandi assolutamente validi per ottenere geometrie (curve, punti etc etc) partendo da una geometria mesh.
Per poter lanciare il comando “patch” con ottimi risultati abbiamo bisogno di ottenere alcune “curve” estrapolabili direttamente della Mesh importata da Google Earth. Queste curve altro non sono che: il contorno e le sezioni in x e y della mesh stessa.
Iniziamo generando la curva di contorno della Mesh:
Dal sotto menù “Curve da Oggetti” selezioniamo il comando “Estrai Contorni”:
Una volta lanciato il comando Selezionate, come richiesto dal promt dei comandi, la geometria alla quale volete estrarre il contorno.
Il risultato vi restituirà una “curva chiusa di bordo”:
Perfetto!
Adesso non ci resta che ottenere un numero congruo di sezioni in direzione X e Y che rappresenteranno l’ossatura della nostra superficie “patch”. Per ottenere le curve di sezione utilizzeremo un comando automatizzato: “Sezioni Multiple”. Questo comando non scordatelo perchè è molto utile in una moltitudine di circostanze.
Dal sotto menù “Curve da Oggetti” selezioniamo il comando “Sezioni Multiple”:
Una volta lanciato il comando selezioniamo, come richiesto dal promt dei comandi, la geometria da sezionare e premiamo invio per confermare.
Subito dopo il promt dei comandi ci chiederà di selezionare un punto base per i piani di sezione:
Come punto base andiamo a cliccare con il tasto sinistro sul vertice in basso a sinistra del nostro terreno Mesh. Una volta descritto il punto base, come richiesto dal promt dei comandi, andiamo a selezionare “la direzione perpendicolare ai piani di sezione” confermando tale direzione con un altro click con il tasto sinistro. A questo punto Rhino ci chiederà di descrivere una “Distanza tra le Sezioni”:
Inseriamo il valore desiderato (nel mio caso 10 metri) e premiamo invio per confermare. Rhino inizierà la creazione di sezioni ogni 10 metri:
NB: ond’evitare di appesantire troppo il file non esageriamo con il numero di sezioni, ricordiamoci che stiamo trattando intere aree di città quindi ogni 10/20 metri è più che sufficiente per ottenere quanto server per proseguire.
Questo è il risultato:
Ripetete il comando sezioni multiple anche per l’altra direzione al fine di ottenere una maglia di sezioni in X e in Y:
Benissimo, siamo pronti per generare la superficie Nurbs partendo dalle curve che abbiamo appena creato.
Nascondiamo la superficie Mesh del Terreno al fine di avere contezza di quanto generato:
Bene, siamo pronti per generare la Patch Nurbs del nostro Terreno 3D.
Selezioniamo tutte le curve generate (non scordiamoci la famosa curva di bordo) e selezioniamo dal menu “Creazione di Superfici” il comando “Patch”:
Una volta lanciato il comando “Patch” apparirà una finestra di dialogo con le opzioni della “Patch”:
I valori più importanti da gestire sono senza dubbio le suddivisioni della patch in direzione U e V. Ricordiamoci che più questi valori sono alti più la patch sarà precisa e pesante. Modificando questi valori e chiedendo di volta in volta l’anteprima cerchiamo di arrivare ad un buon compromesso tra precisione e peso della Nurbs.
Il risultato, nascondendo le line di sezione e la line di contorno sarà pressapoco così:
Una volta creato il supporto possiamo concentrarci sull’applicazione del materiale con la texture tratta da Google Earth e la proiezione di una planimetria 2D sulla superficie 3D.
IMPOSTAZIONE DEL MATERIALE CON LA CARTOGRAFIA ESTRATTA DA GOOGLE EARTH.
In realtà la procedura risulta decisamente semplificata in quanto Land Design nella procedura di importazione del Terreno in Rhino acquisisce anche lo “screenshot” della porzione di terreno e crea automaticamente il materiale. Non dobbiamo far altro che assegnare il materiale presente nella libraria del file al layer contenente il nostro terreno 3D Nurbs.
Per applicare il materiale basta che andiamo nel gestore dei livelli e, evidenziando il livello contenente la Superficie Nurbs del terreno 3D, applichiamo il materiale direttamente dal Livello cliccando sul Tab “Materiale”:
Probabilmente, noterete che la mappatura della texture di Google Earth differisce leggermente dalla mappatura della stessa sulla Mesh importata da Google Earth. Evito di dilungarmi sulle motivazioni per le quali la mappatura non combacia perfettamente rispetto alla Mesh. Per evitare tale inconveniente dobbiamo applicare una mappatura personalizzata che prenda come riferimento la mappatura presente sulla Mesh.
Per fare tale operazione, Selezioniamo la Superifice Nurbs, andiamo nelle “Proprietà”, clicchiamo sull’icona della “mappatura texture”:
A questo punto si aprirà il tab dedicato alle tipologie di mappatura della texture sull’oggetto. Nel nostro caso, volendo reperire le informazioni di mappatura direttamente dalla Mesh importa da Google, non dobbiamo far altro che selezionare la “mappatura personalizzata – icona della paperella” e tramite un click sulla Mesh originale tutte le informazioni di mappatura verranno trasferite alla Superficie Nurbs:
N.B. Per poter compiere questa operazione sia la nurbs che la mesh devono essere tutte e due visibili e selezionabili.
Come potete notare, dopo questa operazione la mappatura combacerà perfettamente con la mappatura della Mesh importata da Google Earth.
A volte questa procedura potrebbe risultare ostica su alcune tipologie di superfici. Questi problemi possono dipendere da come la superficie Nurbs è stata generata e sopratutto dalle “Normali” e dall’orientamento delle “U e V” della superficie Nurbs. Per qualsiasi necessità riguardo questo passaggio sentitevi liberi di commentare il tutorial in fondo alla pagina per chiedere tutte le delucidazioni del caso.
PROIEZIONE DELLA CARTOGRAFIA 2D SULLA SUPERFICIE NURBS 3D.
Importiamo la nostra cartografia 2D all’interno di Rhinoceros. Se avete una cartografia in formato dwg da importare potete leggere QUI come importarla ed ottimizzarla.
Una volta importata la cartografia 2D non dobbiamo far altro, attraverso il comando sposta, che farla combaciare con il terreno 3D. Per fare questa operazione spostiamoci in vista “Superiore” e abilitiamo la vista “Renderizzata” per avere il riferimento grafico dell’immagine di Google Earth per effettuare un sovrapposizione corretta. Per effettuare il piazzamento con facilità spostiamo la cartografia ad un altezza maggiore del vostro terreno in modo da non avere le linee coperte dal terreno 3D:
N.B. Potete provare a riprovare ma non combacerà mai perfettamente, essendo l’immagine di Google Earth una foto satellitare avrà sempre delle distorsioni.
Perfetto, adesso siamo pronti per proiettare la nostra cartografia sulla superficie Nurbs del terreno 3D.
Dal sotto menù “Curve da Oggetti” selezioniamo il comando “Proietta su Superficie”:
Una volta lanciato il comando seguiamo quanto richiesto dal promt dei comandi per proiettare la nostra cartografia 2D sulla superficie del Terreno 3D. Questo è il risultato finale:
Non mi resta che augurarvi una buona modellazione 3D partendo da un ottima base.
Tutorial Terreno 3D da Google Earth a Rhinoceros parte II
Buon lavoro a tutti!
Un saluto.
Ettore Sablone – Samilolab

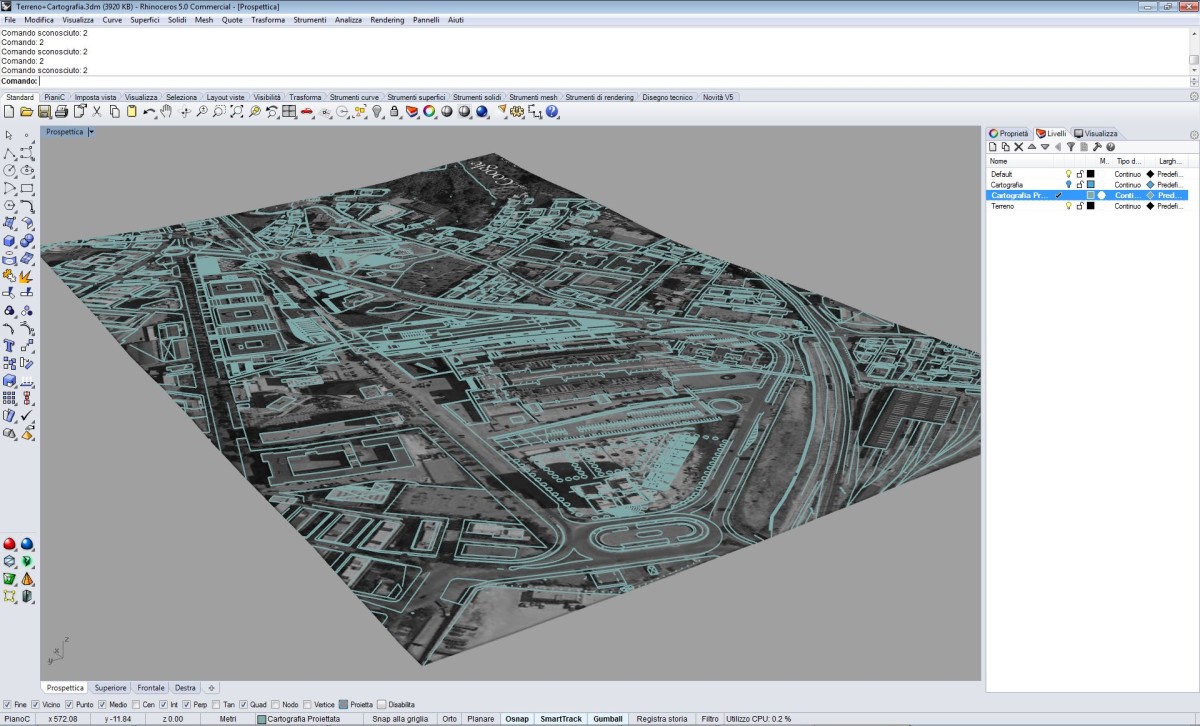
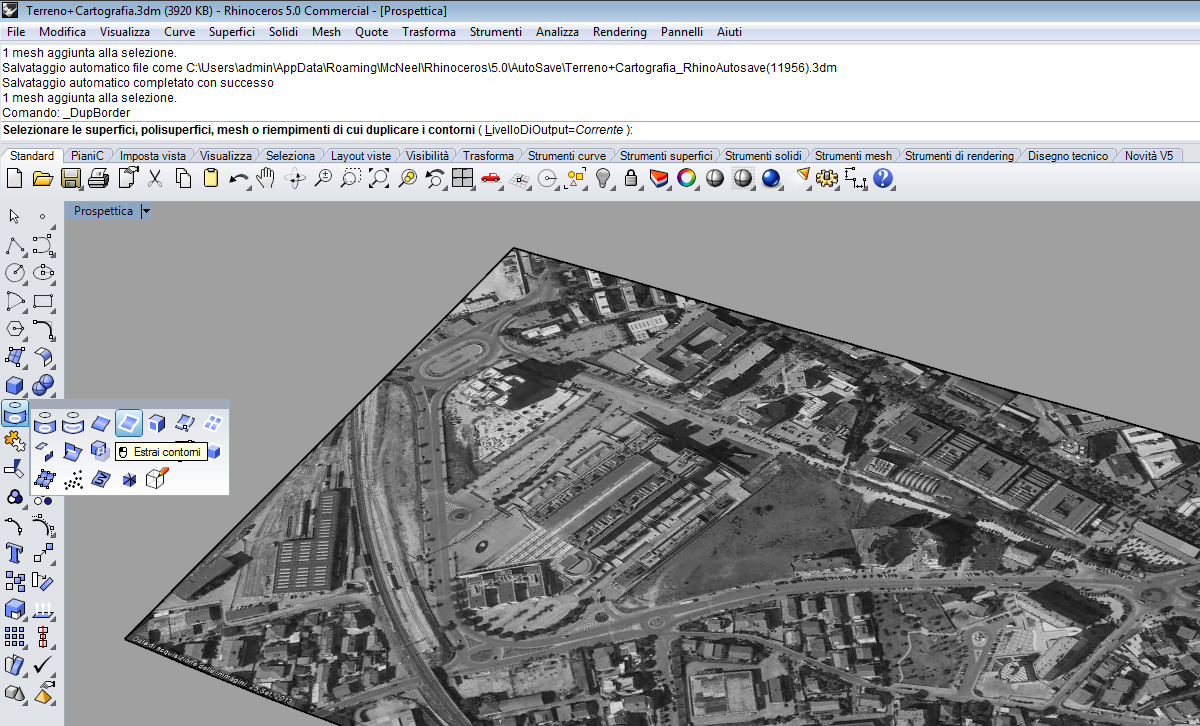
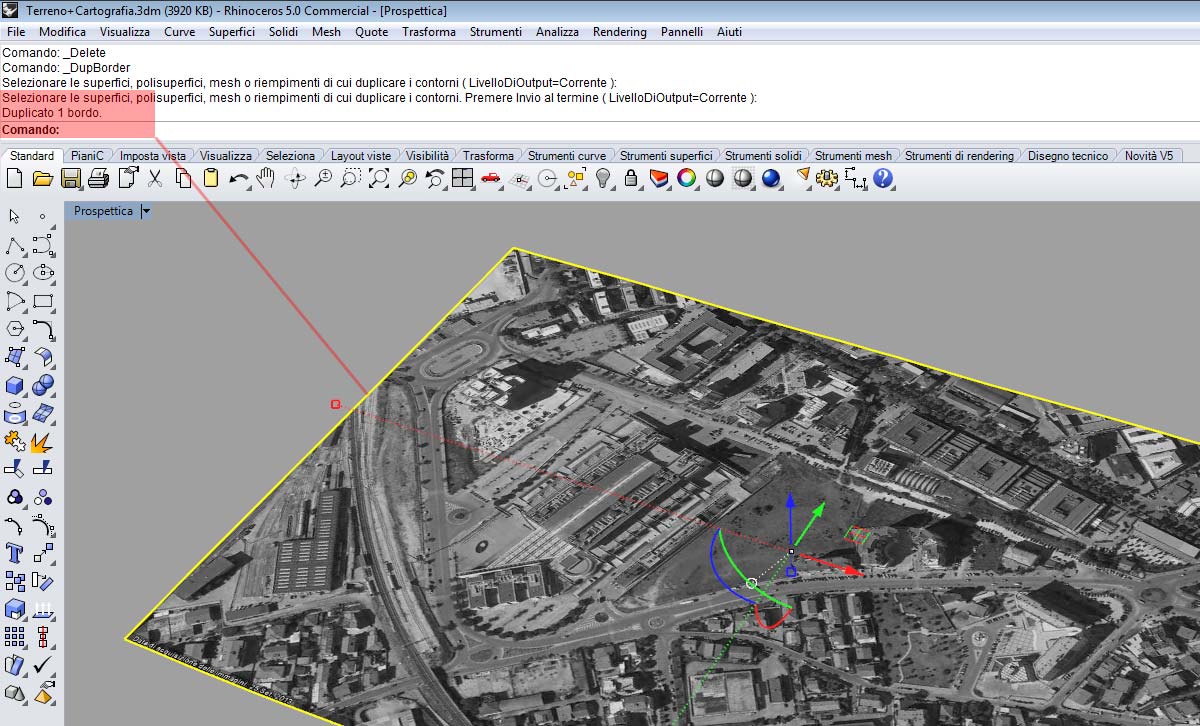
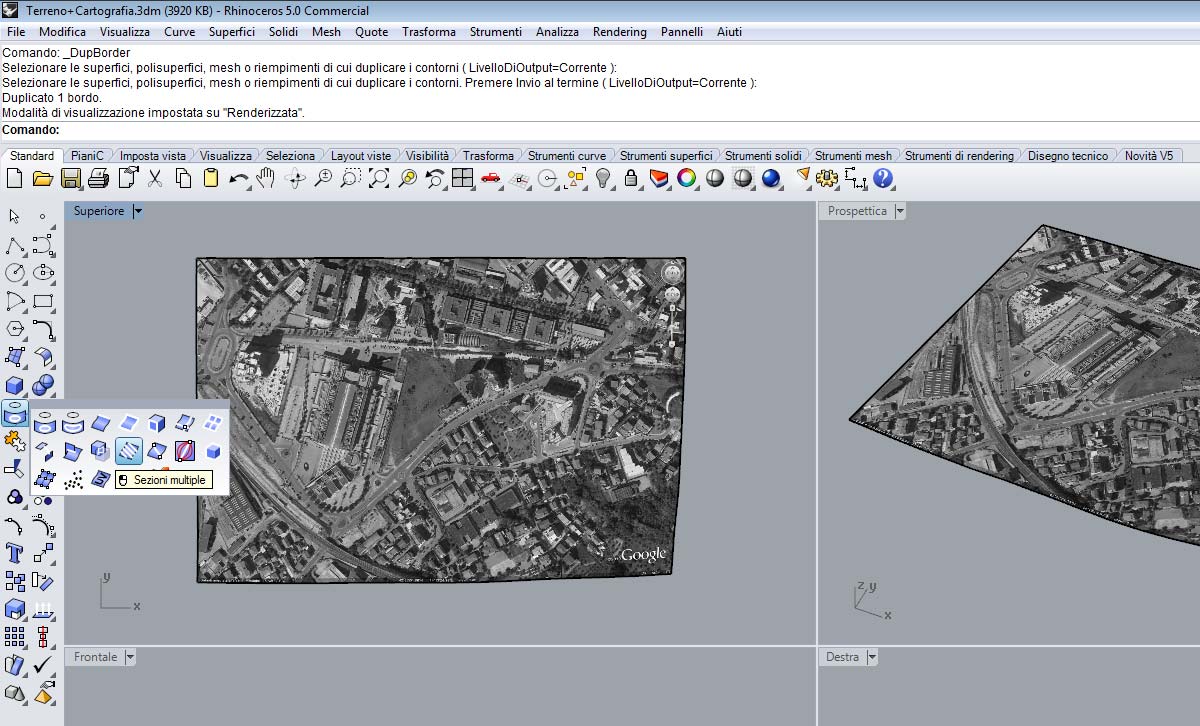
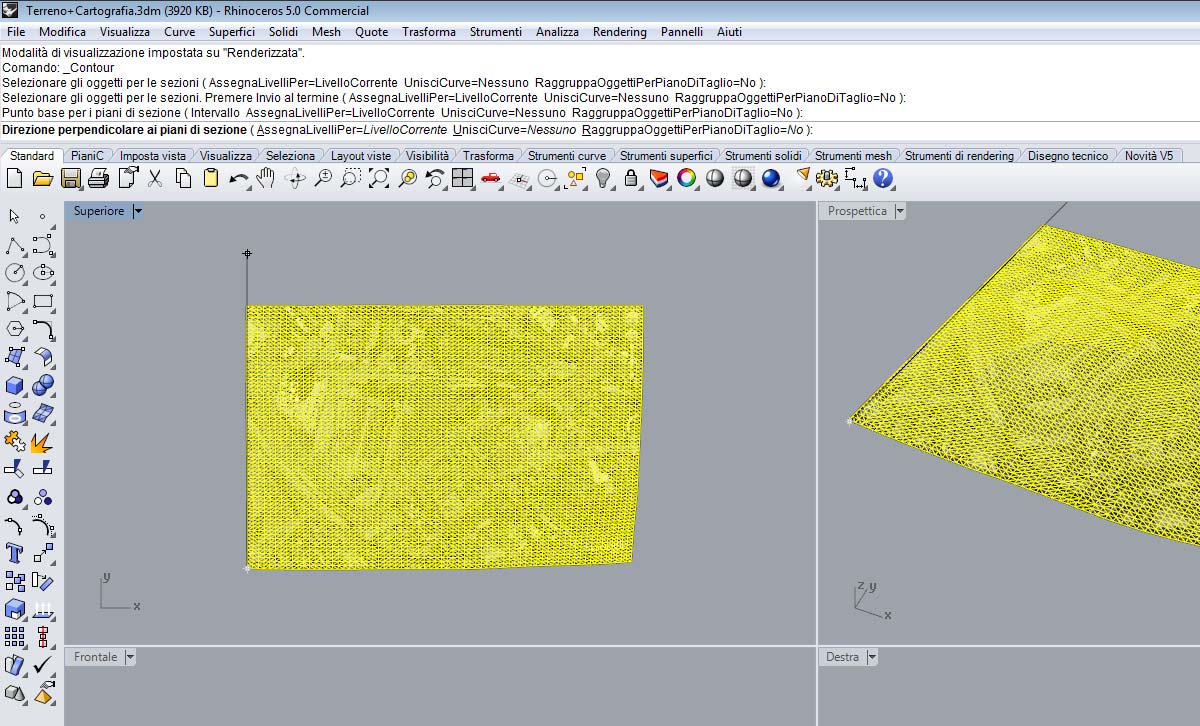
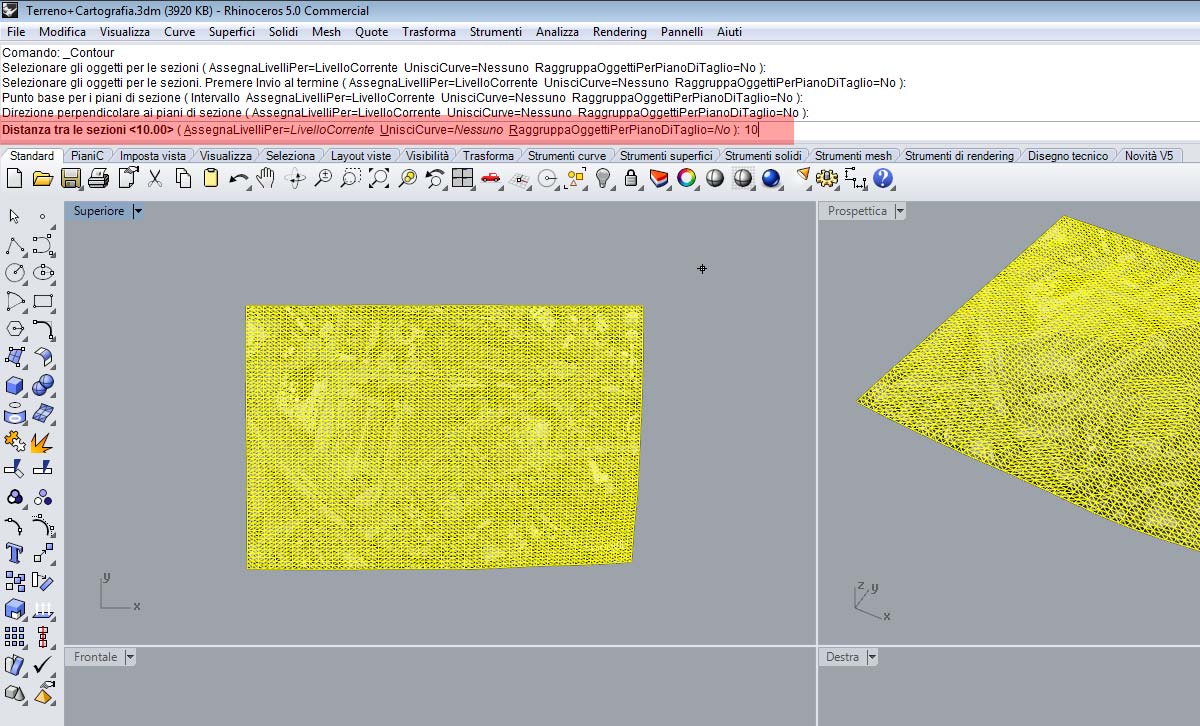
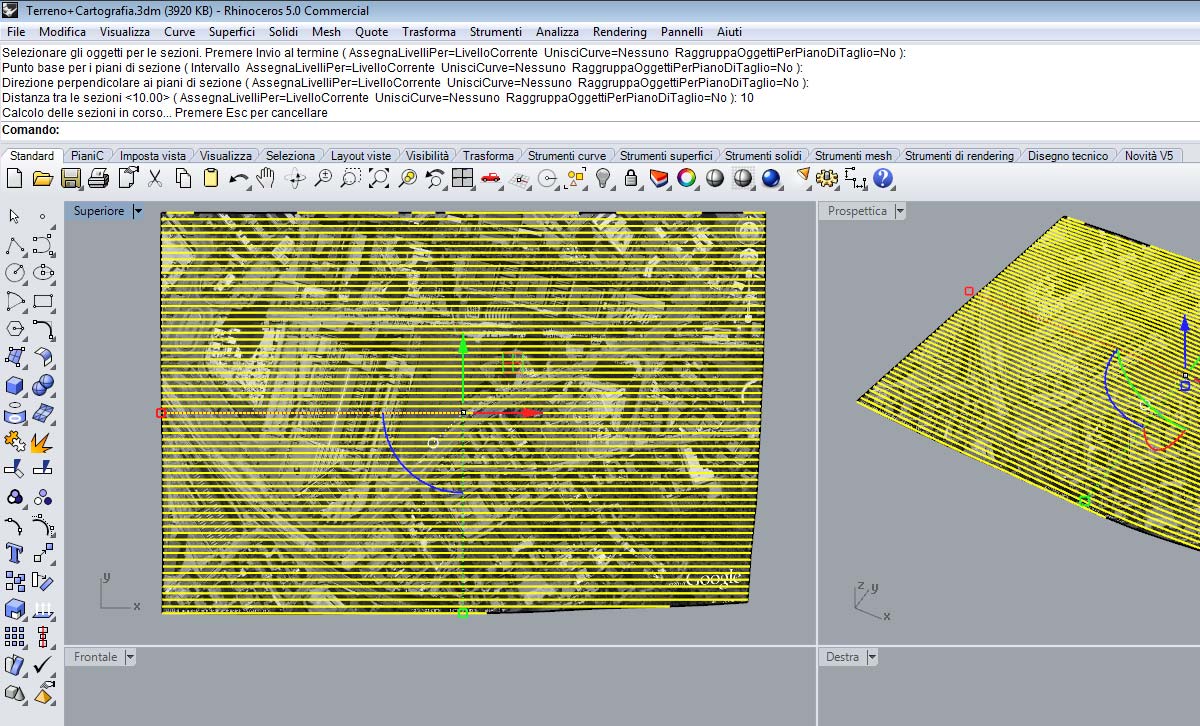
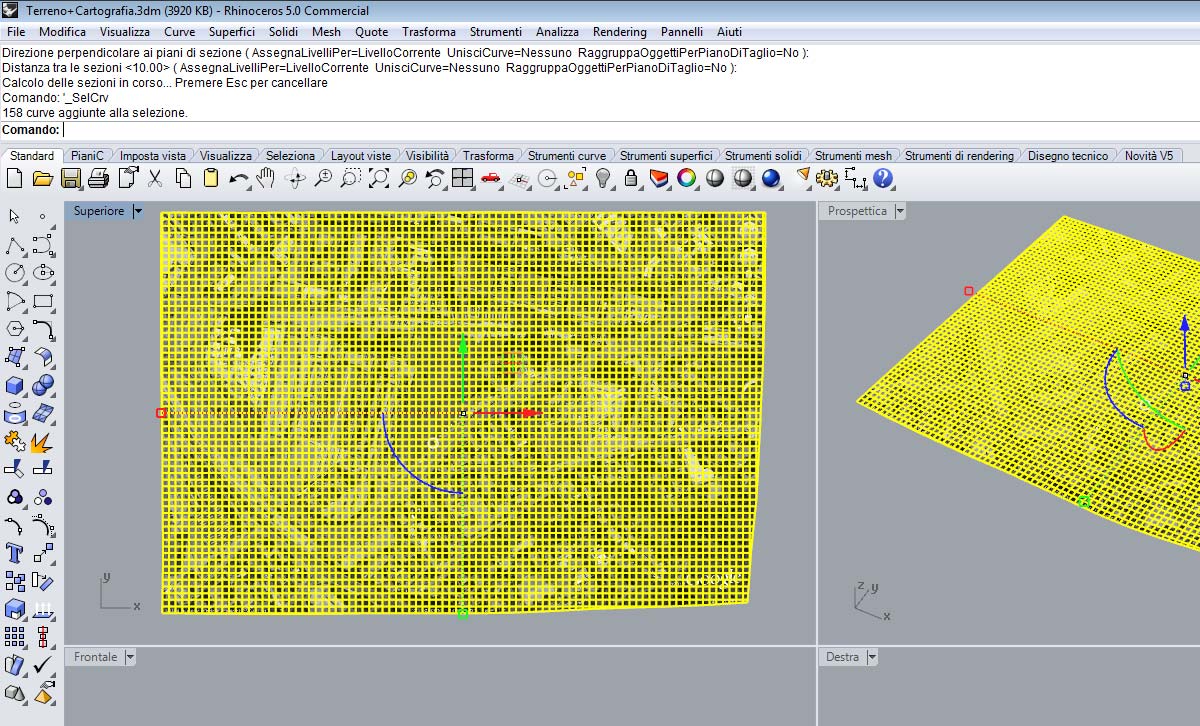
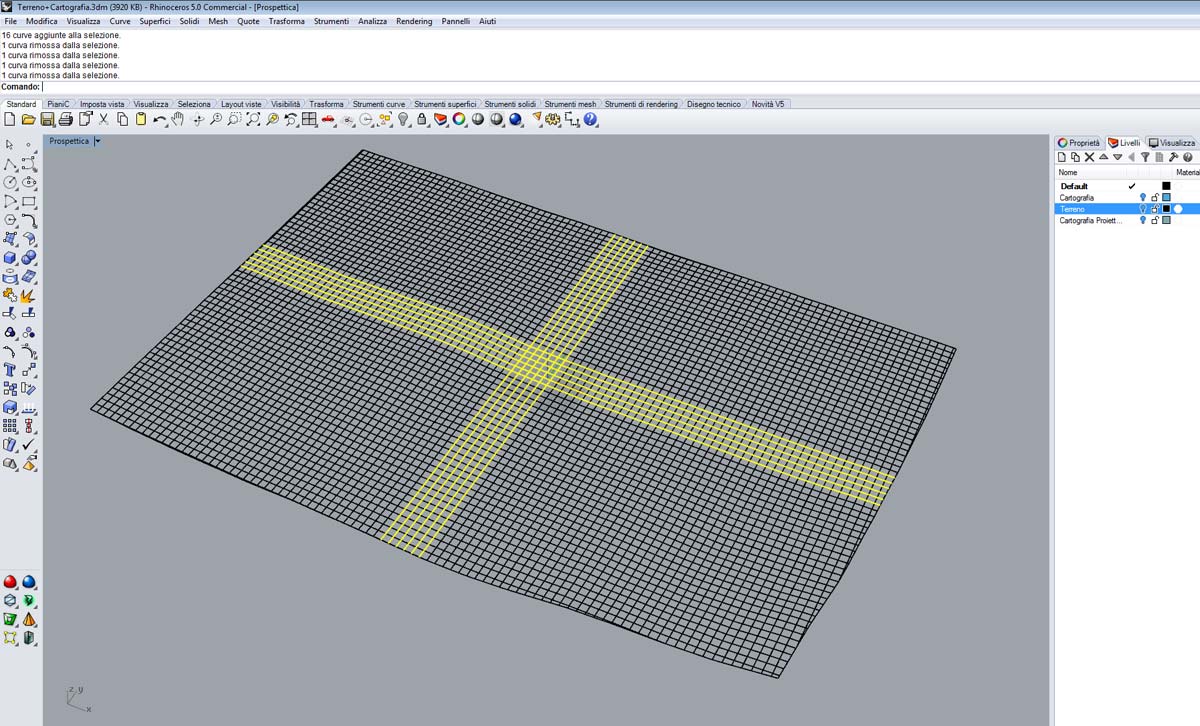
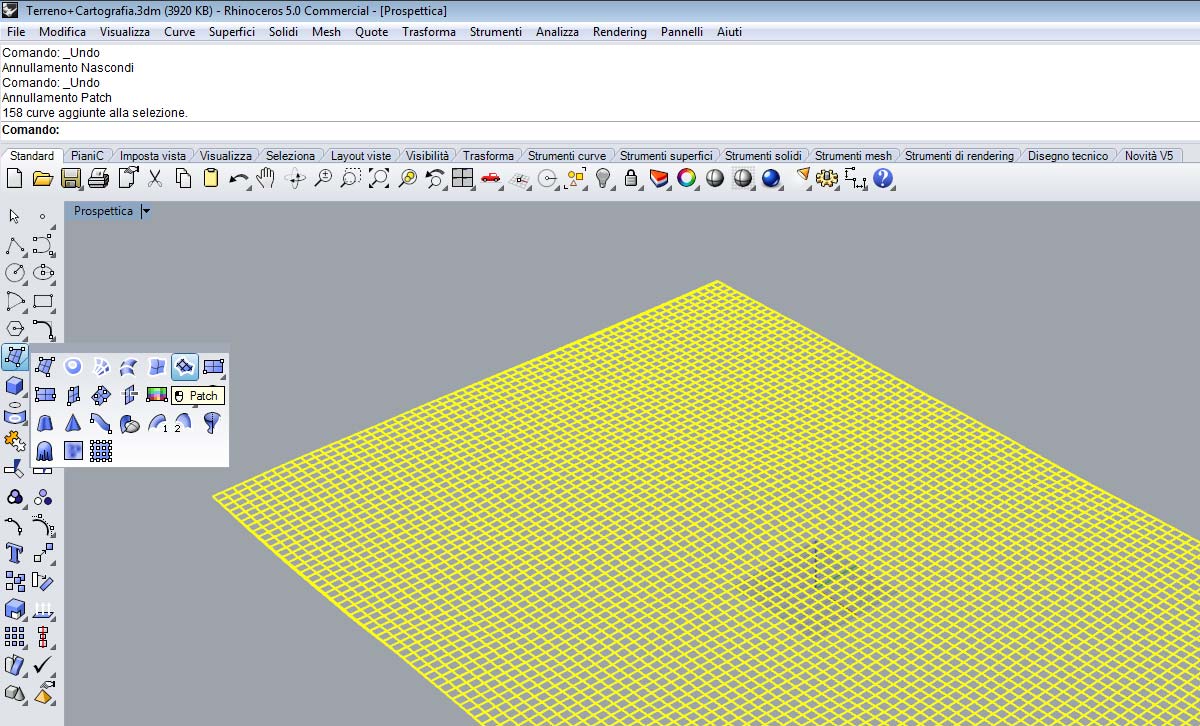

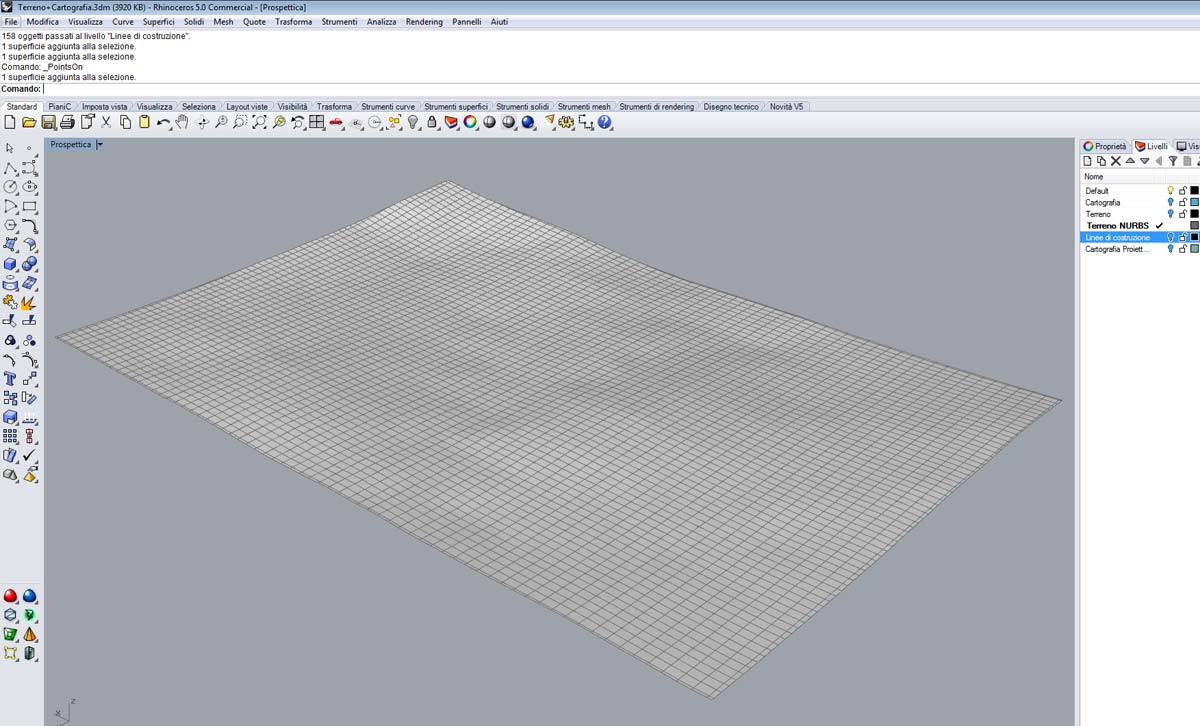
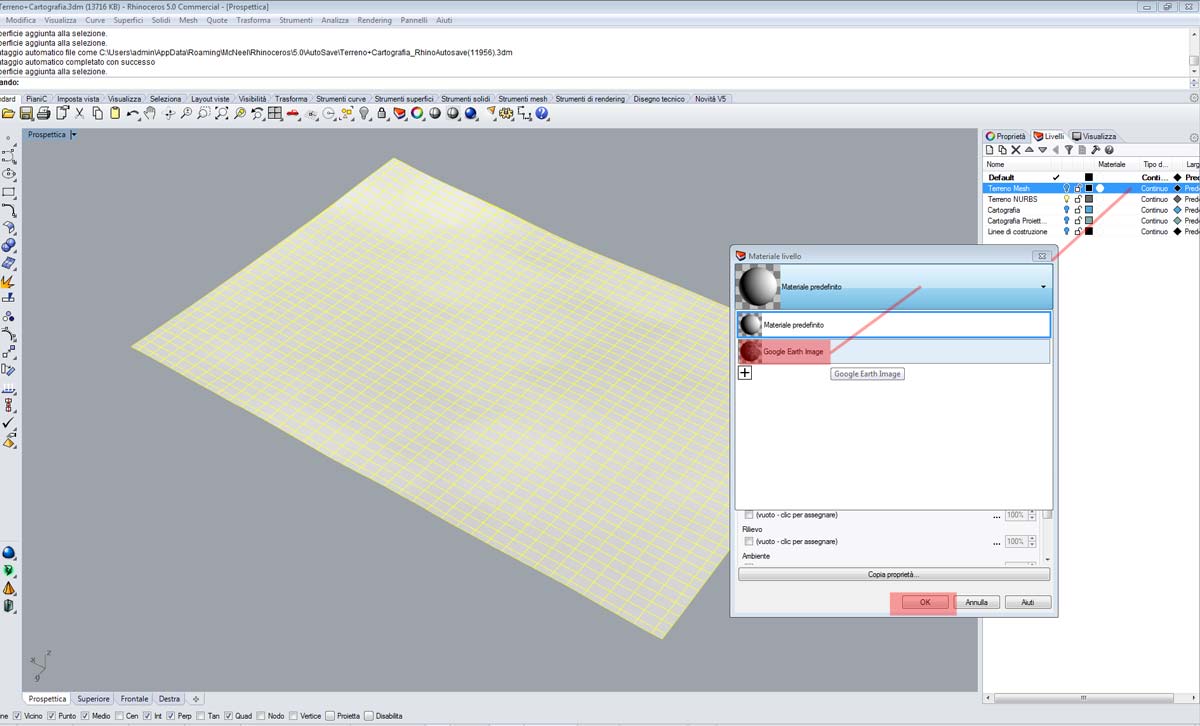
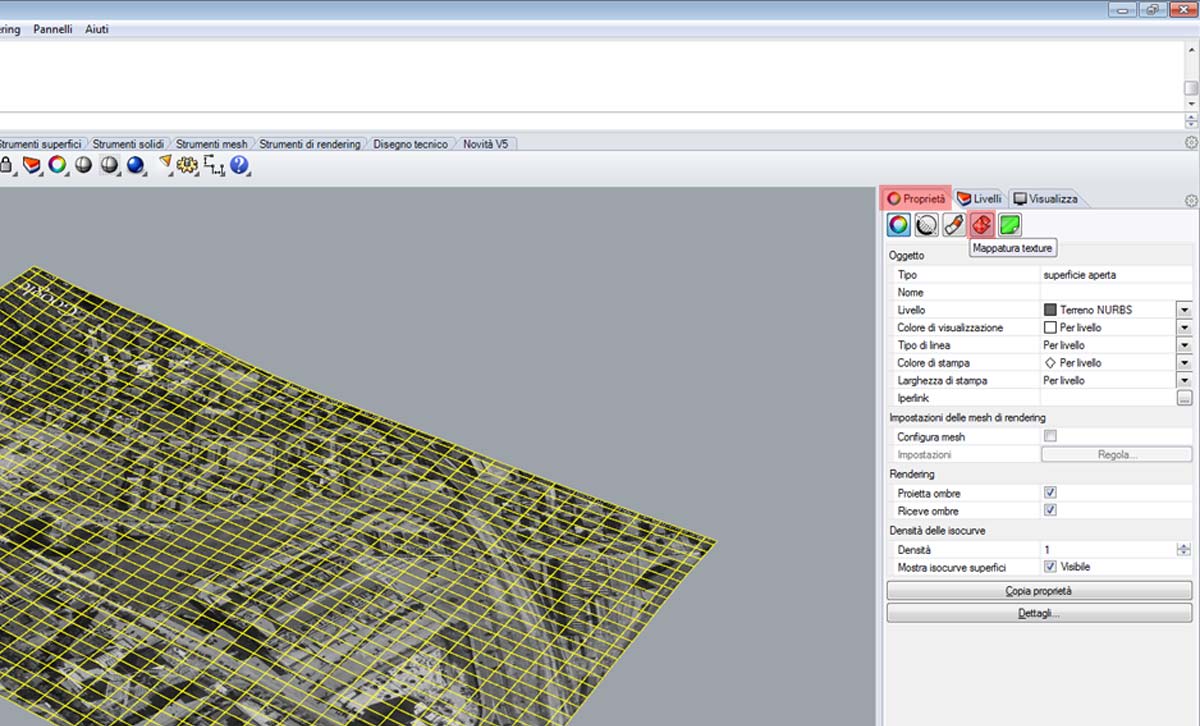
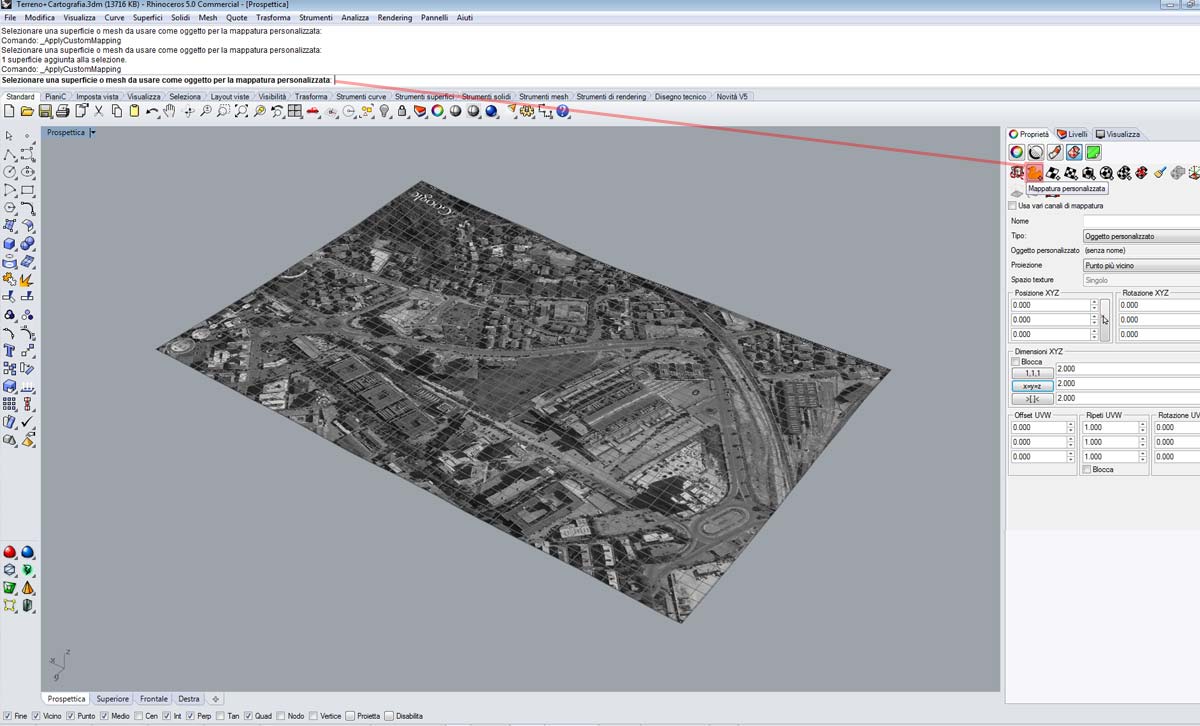
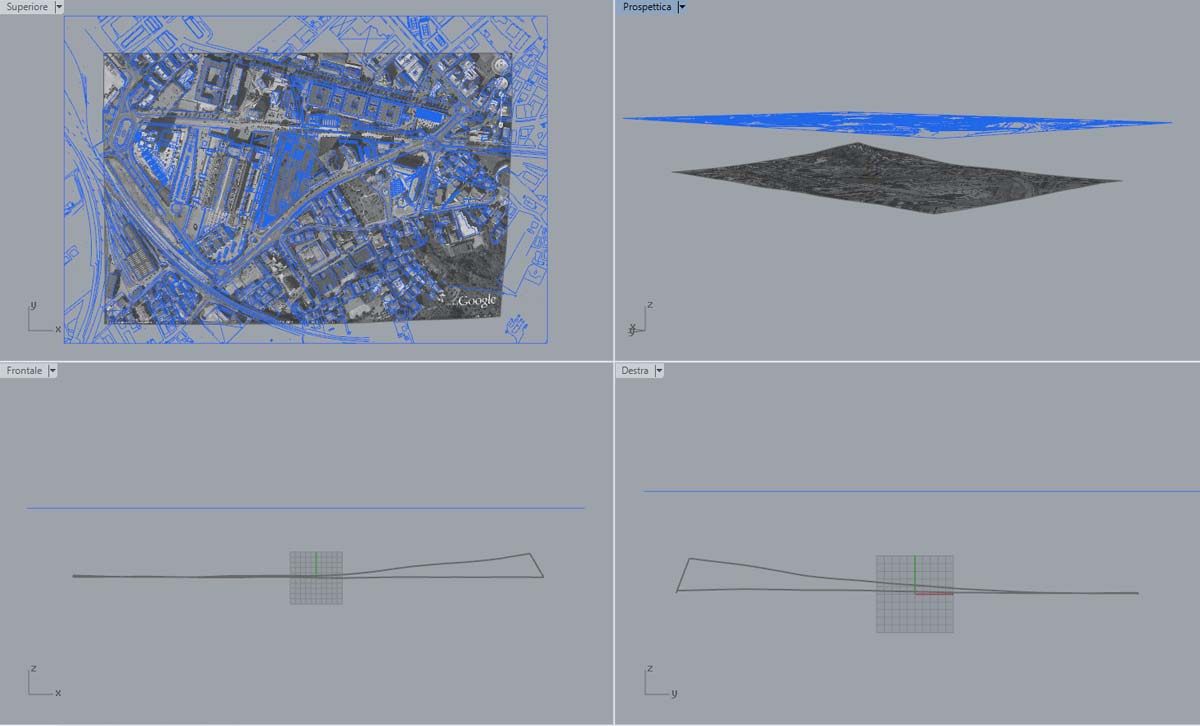
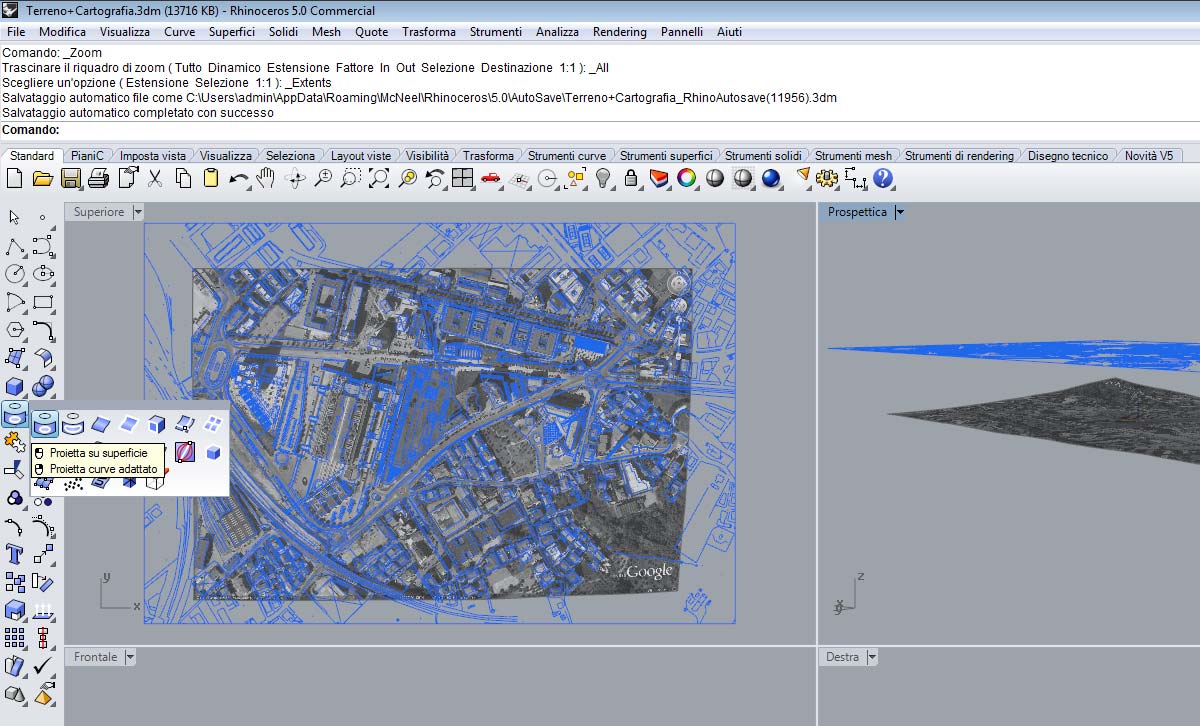
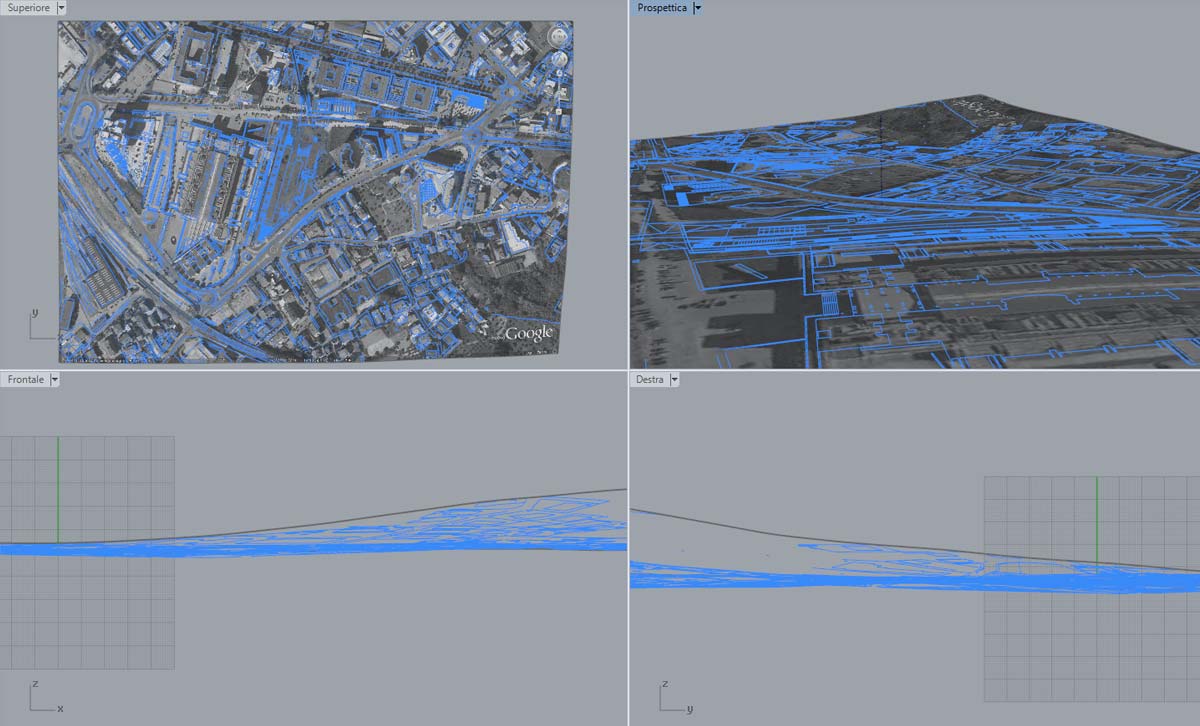
 Condividi su Facebook
Condividi su Facebook Condividici su Twitter
Condividici su Twitter
