In questo tutorial andiamo a vedere come creare un prato all’interno di C4D, con gli strumenti nativi del programma, senza quindi ricorrere a plugin o modelli esterni. Utilizzeremo sempre V-Ray per renderizzare i nostri risultati.
Nativamente in C4D si può creare l’erba in due modi: il materiale erba architettonica e il modulo simulazione Hair. Nel seguente tutorial analizzeremo il primo metodo. Entrambe le soluzioni sono valide alternative al metodo con il V-Ray fur, ampiamente trattato nei corsi, che purtroppo non è più presente nella attuale versione V-Ray.
Alla fine del tutorial, arriveremo a creare un modulo di un manto erboso come nell’immagine in copertina.

Come sempre andremo veloci su alcuni passaggi di base, azioni ampiamente trattate nei nostri corsi base, mentre ci soffermeremo su tutti i passaggi che riguardano nel dettaglio l’argomento del tutorial, con indicazioni, consigli e idee.
La scena d’esempio è molto semplice ed è costituita da un piano, dove faremo le nostre prove con l’erba, e illuminazione data dal V-Ray Sun+Sky. Iniziamo aggiungendo il piano direttamente in C4D, che farà da base per il nostro manto erboso.
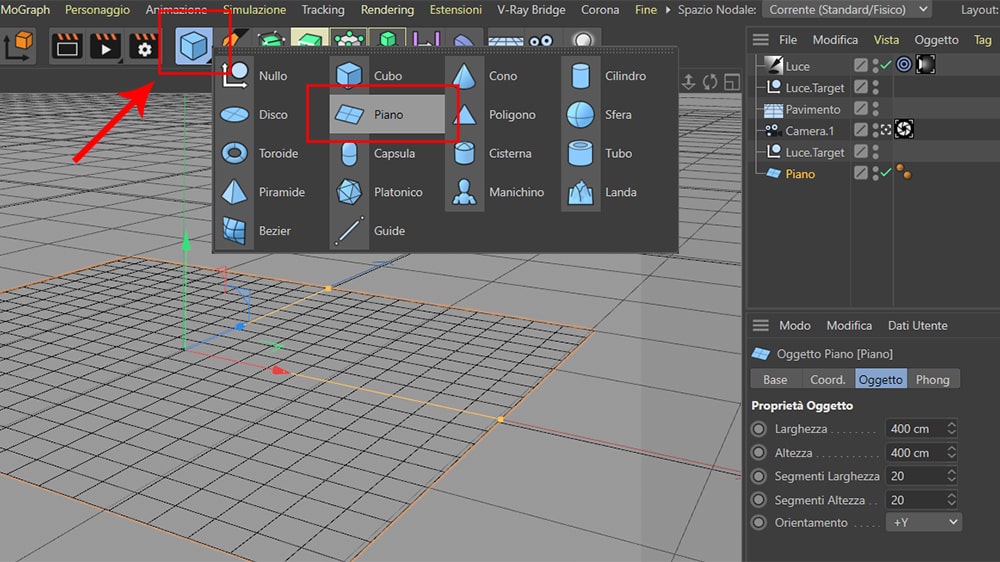
Ora dobbiamo applicare il materiale erba architettonica al nostro piano. Dopo aver selezionato il piano, andando sempre tra gli strumenti nella barra superiore, apriamo il menu a tendina del Pavimento e selezioniamo Crescita Erba.
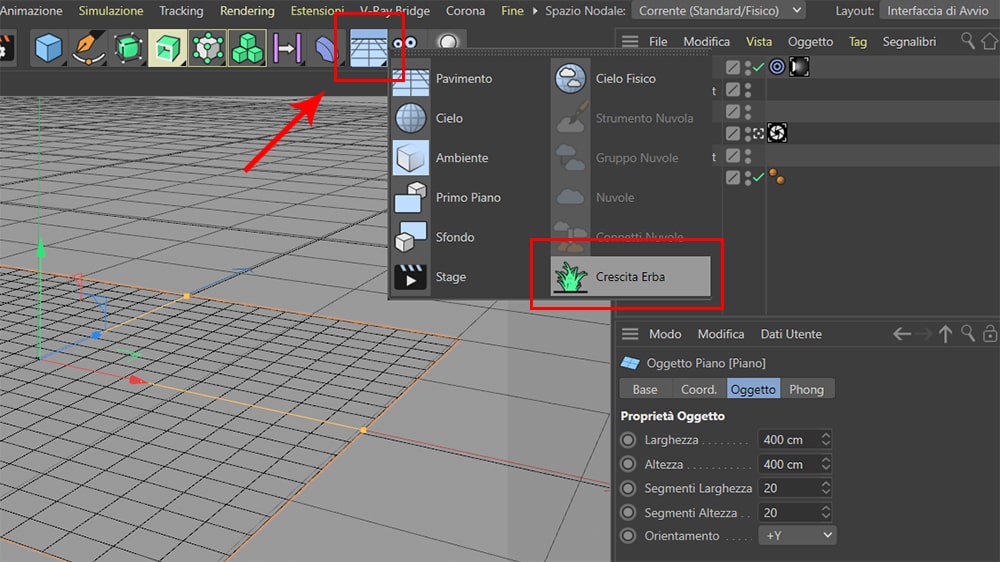
Notiamo che nello spazio in basso dedicato ai materiali, è stato aggiunto in questo modo un materiale denominato Erba. Inoltre nel gestore oggetti sulla sinistra, a fianco all’oggetto Piano è comparso un tag Erba Architettonica. Significa che il materiale Erba è stato assegnato all’oggetto.
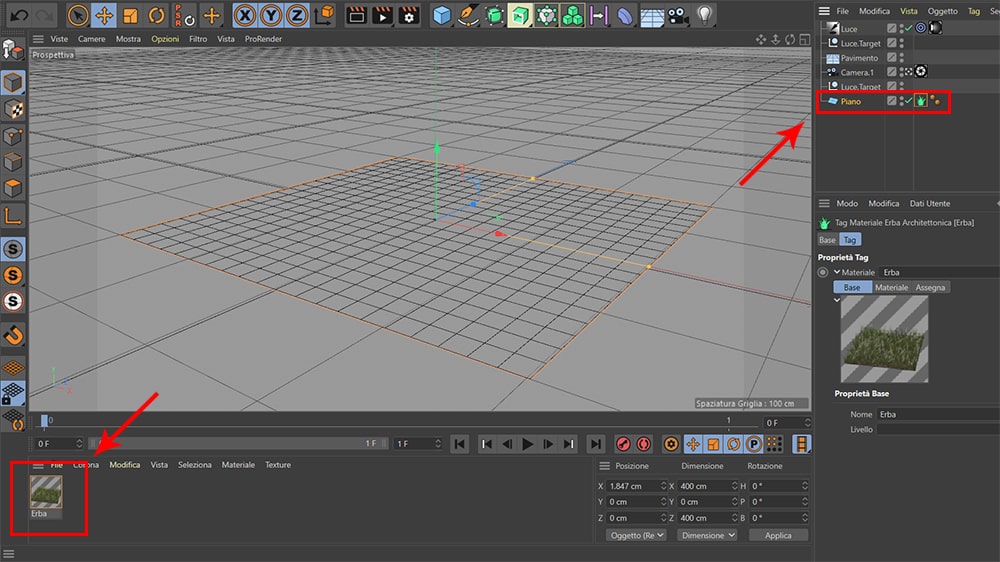
Prima di lanciare il primo render di prova, andiamo nelle impostazioni di render e accertiamoci che nelle impostazioni che utilizzeremo, sopra la voce V-Ray Bridge, sia comparsa e sia attiva la voce Rendering Capelli. Questo effetto è necessario affinché nel rendering sia riconosciuto e renderizzato il materiale Erba, ed è altrettanto necessario che questa voce sia sopra e non sotto la dicitura V-Ray Bridge. Nel caso volessimo passare ad un altro profilo di render, dovremo riattivare tale voce, facendo clic con il tasto destro e selezionandola dal menu a tendina di effetti che ne viene fuori.
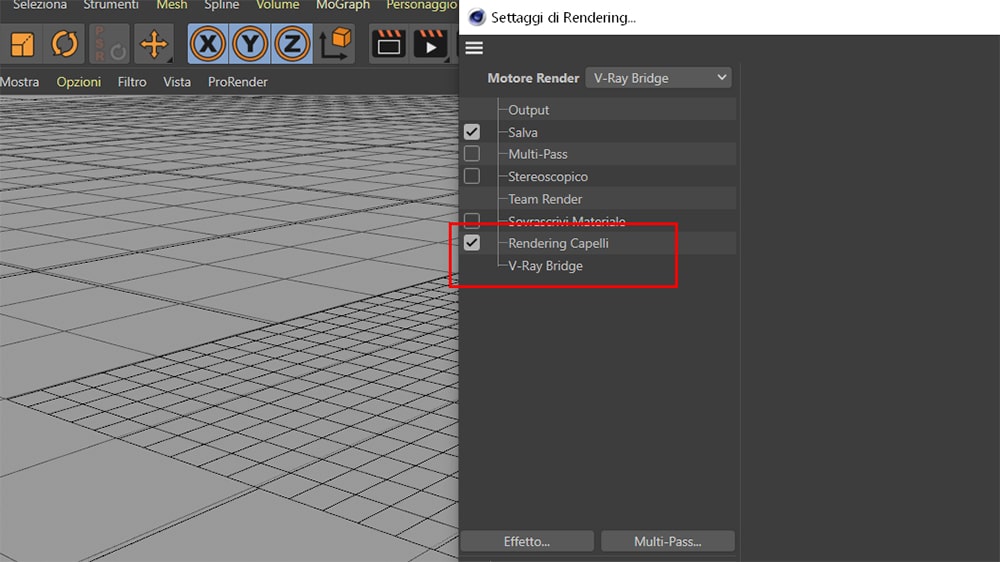
Lanciando il render otterremo un risultato simile, sicuramente lontano dalle nostre aspettative.
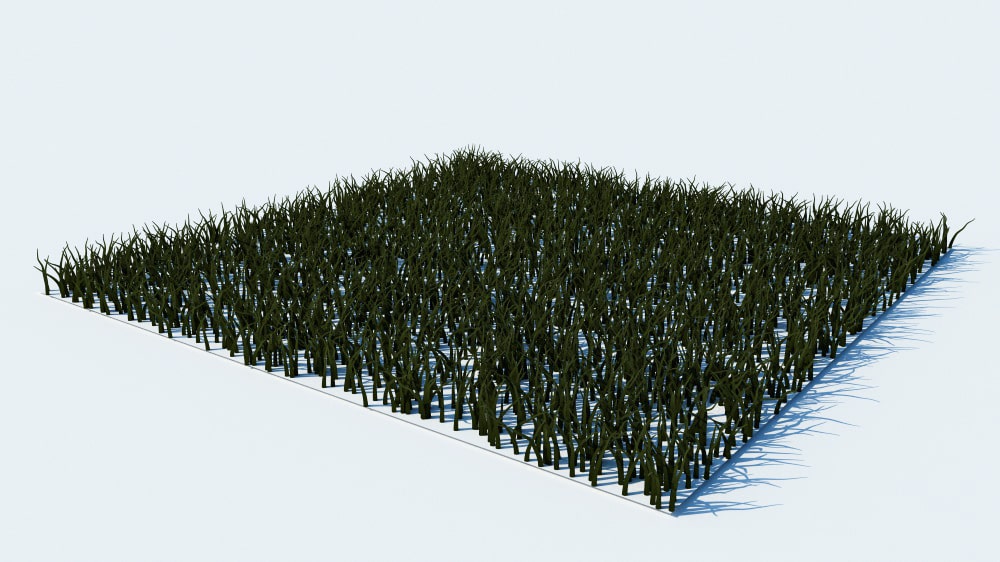
Riportiamo di seguito una vista di dettaglio. Il materiale Erba ha creato quindi sul nostro piano dei filamenti. Questo materiale, come si faceva con il V-Ray Fur, può essere utilizzato anche per la creazione ad esempio di tappeti.

Come piccolo suggerimento, man mano che lavoriamo sul materiale, possiamo avvalerci anche dei render regione o render interattivi regione per tenere sotto controllo le modifiche, senza dover ogni volta renderizzare l’intera scena.
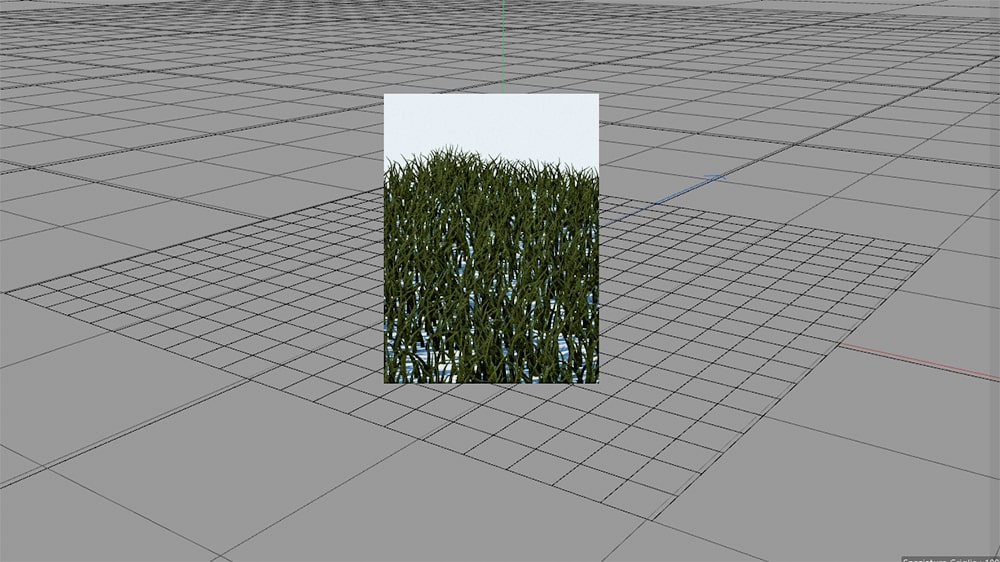
Andiamo adesso a migliorare il nostro prato. Facciamo doppio clic sul materiale Erba per andare a vedere i settaggi che ci mette a disposizione e sulla quale possiamo intervenire. Possiamo agire quindi su parametri come il colore, la lunghezza, la larghezza del filamento (non possiamo come nel V-Ray Fur andare ad agire sulla forma del filamento, decidendone larghezza alla base e in punta) ecc.
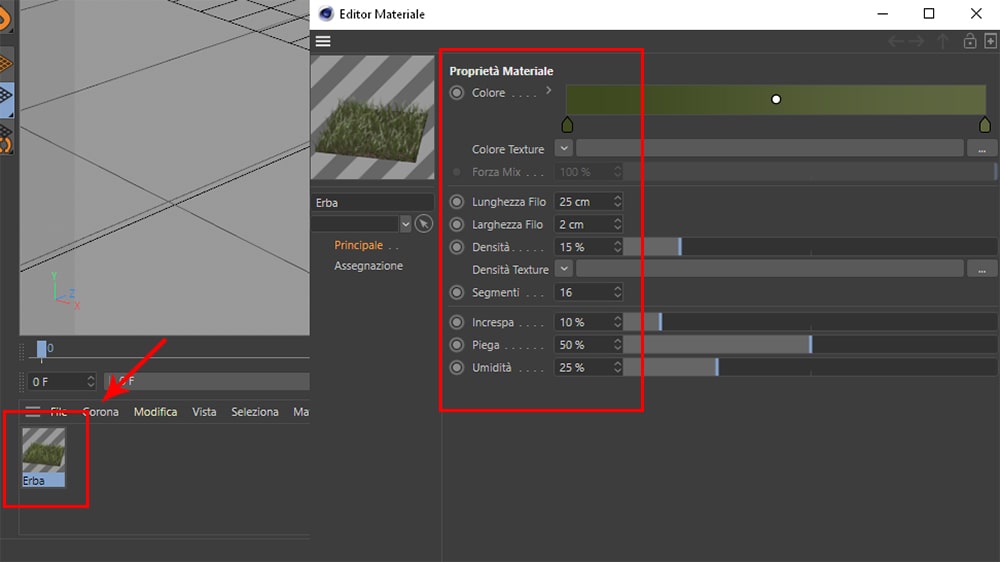
Modifichiamo alcuni settaggi. Scegliamo dei verdi più luminosi per il Colore, portiamo Lunghezza filo a 15 cm, la Larghezza Filo a 0.8 cm e la Densità a 100%. Sentitevi liberi di sperimentare con settaggi differenti.
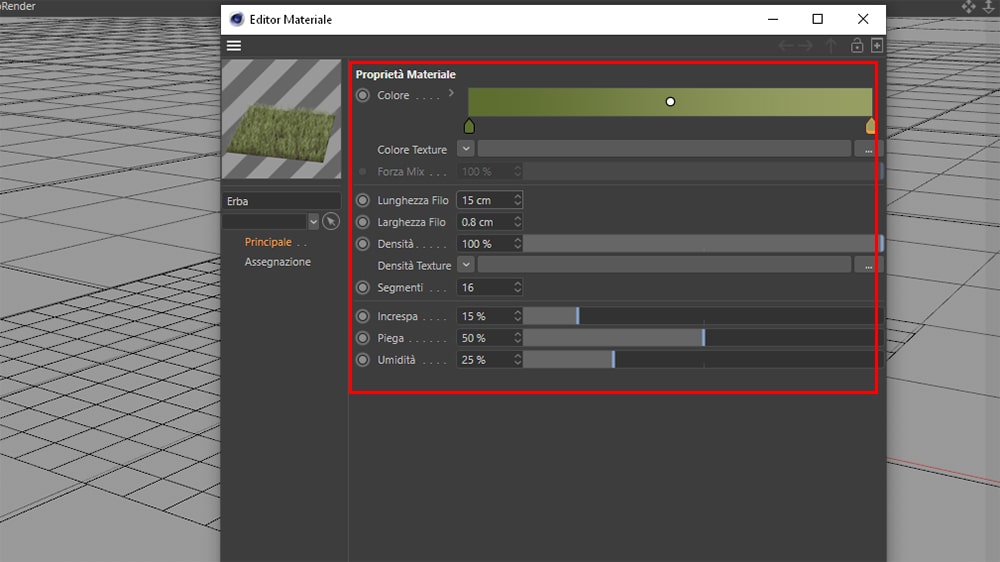
I nostri settaggi hanno portato al seguente risultato.
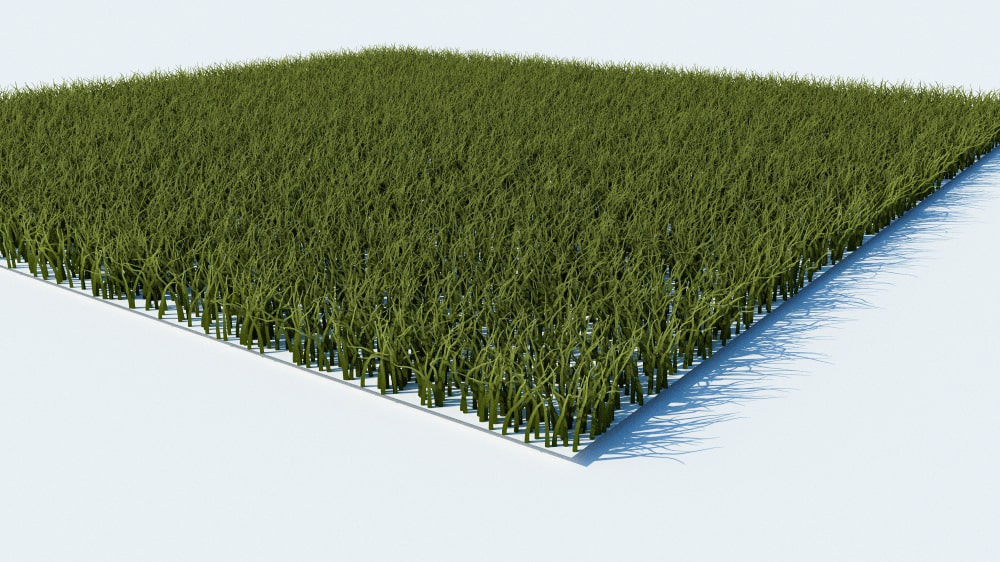
Due parole sul parametro Densità. Tale parametro influisce sui nostri tempi di rendering, in quanto aumenta o diminuisce il carico dei filamenti da renderizzare. Se abbiamo lavorato con il V-Rray Fur, sappiamo che la densità dei nostri filamenti, per ottenere un buon risultato, dipende fortemente dalla posizione della nostra camera: per viste scorciate, avremo bisogno di meno filamenti rispetto ad una vista più alta che potrebbe evidenziare gli eventuali vuoti realmente presenti.
Notiamo che anche con una densità al 100%, nella nostra vista si vedono ancora degli spazi vuoti, dove si intravede il piano sottostante. È ovviamente possibile risolvere questo problema aumentando la densità oltre il 100%, ma proviamo una via alternativa. Creiamo un V-Ray Advanced Material, e carichiamo nel diffuse una texture a nostra scelta di un prato o di un terreno. Assegniamo poi il materiale al piano, magari con mappatura cubica.
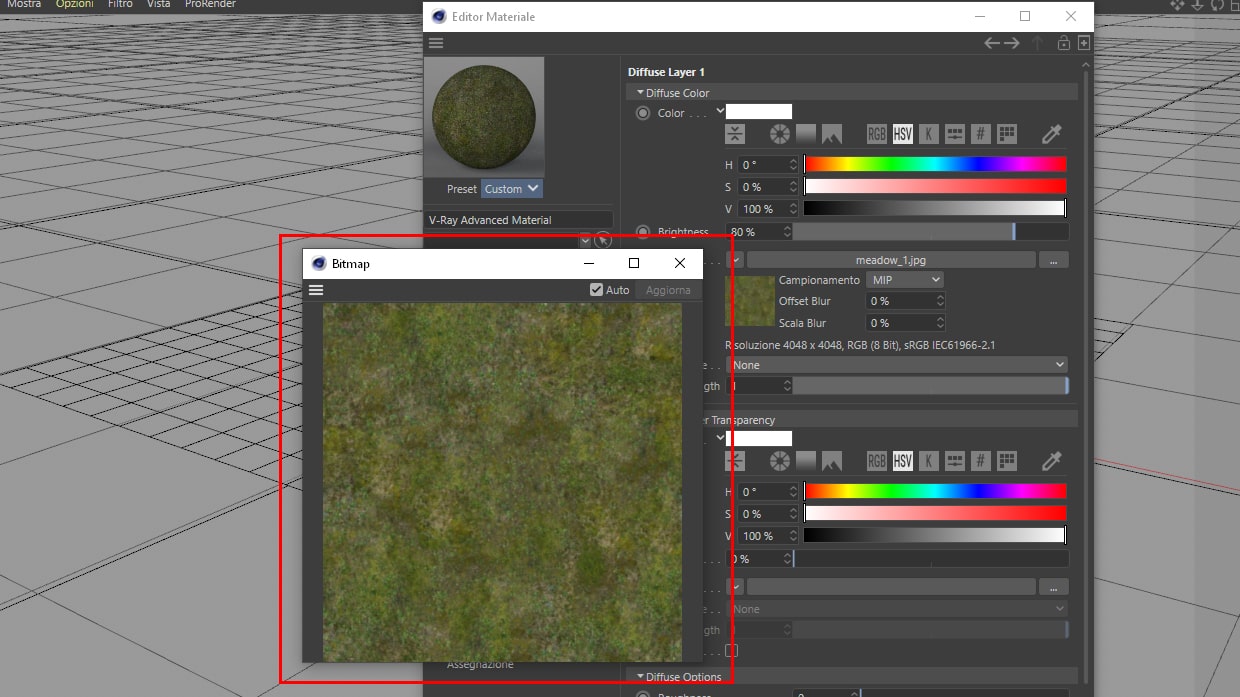
Prima di lanciare il render, nel nostro caso riportiamo la densità del materiale Erba su valori tra il 60 e 80%. Nel risultato, vediamo come il materiale del piano riesca a dissimulare eventuali vuoti all’interno del manto erboso, e come questo ci permetta quindi di scendere con i valori di densità.

Proseguiamo con i miglioramenti del nostro prato. Un colore così uniforme è ben lontano dal nostro obiettivo di realismo. Per dare un tocco più naturale e casuale al colore dei nostri filamenti erbosi, invece di utilizzare il gradiente che ci viene dato di default nel materiale, andiamo a caricare nello slot Colore Texture una texture di un prato.
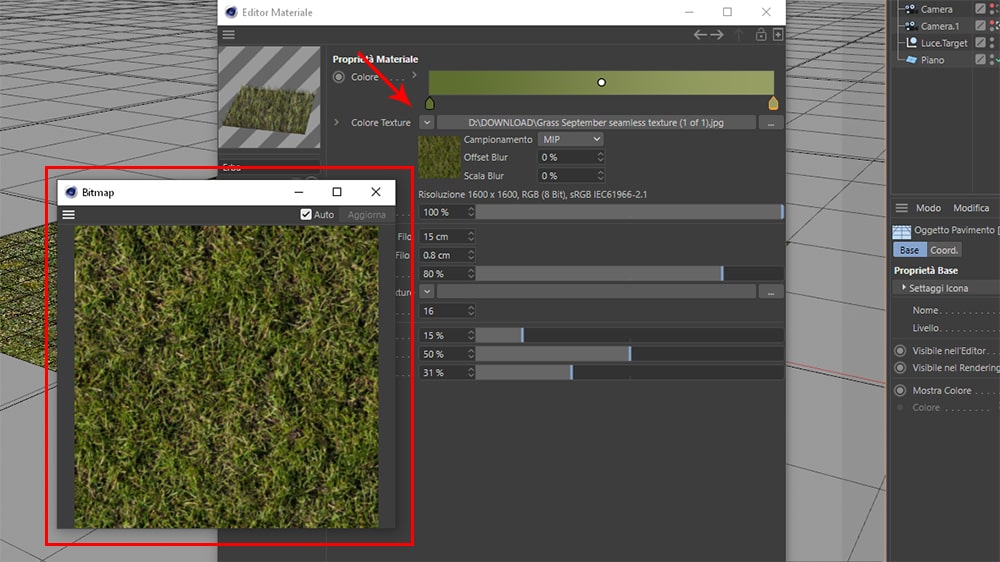
Otteniamo quindi questo risultato, con il quale potremmo già ritenerci soddisfatti.

Per quanto riguarda l’utilizzo di texture, la densità del materiale Erba, come quasi tutti i parametri dei materiali in C4D, può essere gestita tramite l’utilizzo di texture in scala di grigi, dove in questo caso il bianco corrisponde a densità massima, e il nero a densità zero. Per densità massima si intende il valore inserito nel parametro Densità. L’utilizzo degli shader forniti da C4D per creare e modificare texture in bianco e nero, e la gestione di tali texture in livelli per creare materiali complessi, sono argomenti ampiamente trattati nei corsi Samilo di rappresentazione base e avanzata. Andiamo quindi a vedere rapidamente le possibilità offerte dall’utilizzo di alcune texture nel canale Densità Texture del nostro materiale Erba.
Inseriamo ad esempio uno shader Superficie Scacchiera.
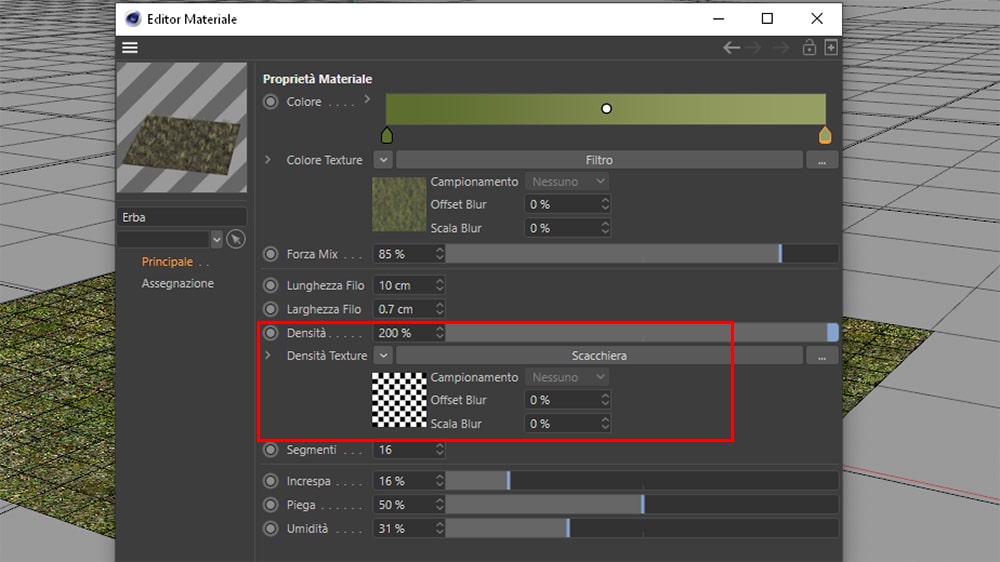
E otteniamo il seguente risultato.
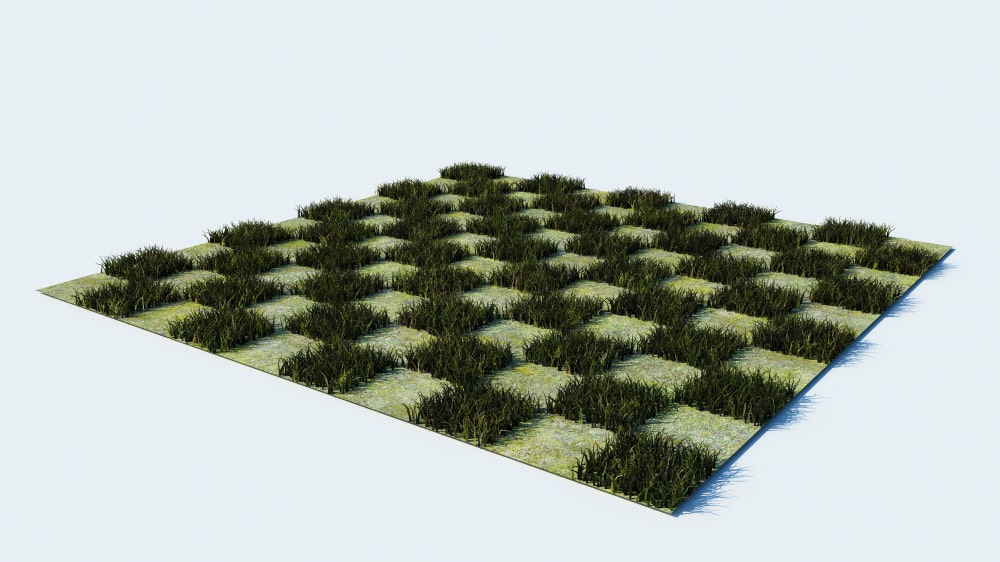
Per gli utenti più esperti, lo stesso shader scacchiera può essere utilizzato nel materiale di base del piano per creare un materiale stratificato, come nell’esempio seguente. Per avere corrispondenza con il materiale erba sovrapposto, è importante che il materiale di base sia in mappatura UVW.
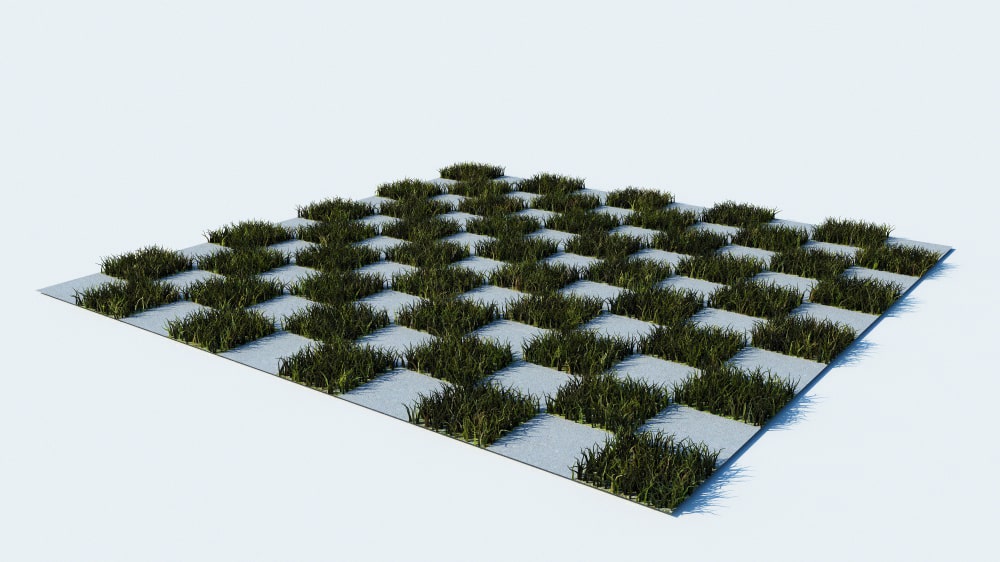
Mostriamo velocemente altri esempi. Di seguito è stato utilizzato uno shader Superficie Ripeti.
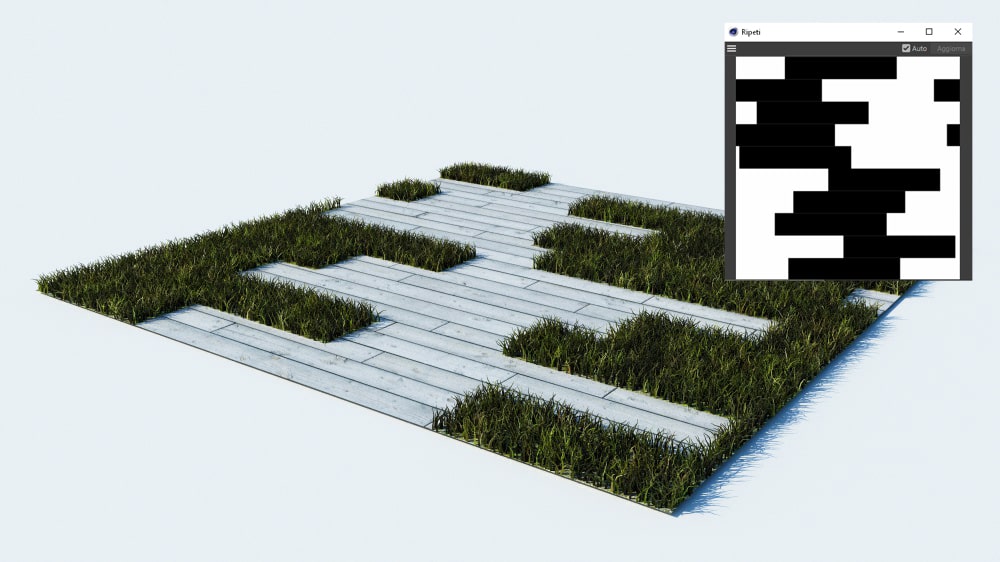
È ovviamente possibile utilizzare texture esterne o create da noi, come nel prossimo esempio.
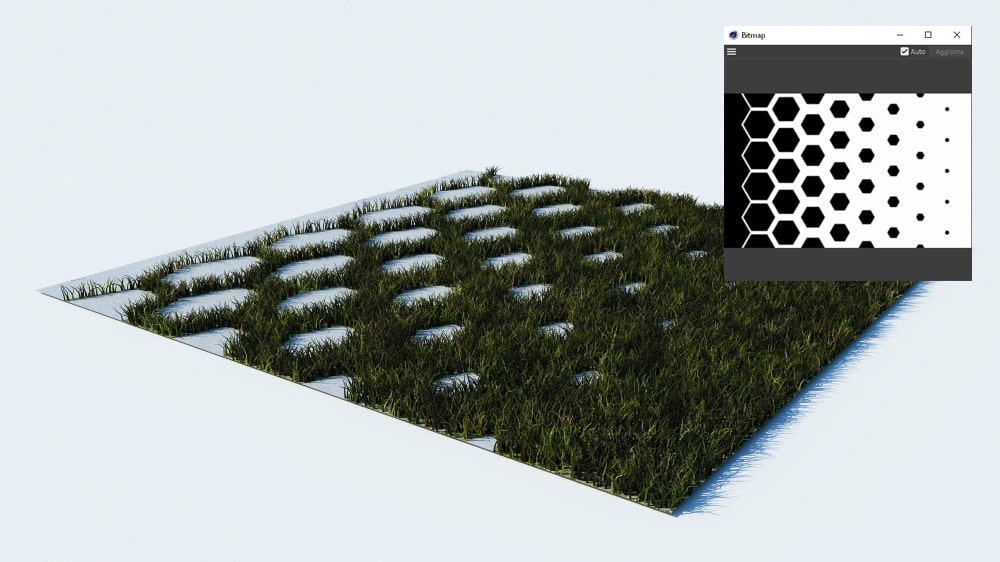
Finalizziamo ora il nostro prato. Sappiamo già che inserire elementi di variazione e casualità, soprattutto per quanto riguarda elementi naturali, concorre ad aumentare il realismo della nostra scena. È possibile assegnare ad uno stesso oggetto più materiali Erba Architettonica, ovviamente sempre a discapito dei tempi di renderizzazione. Punto a favore di questo metodo, è che il materiale non viene visualizzato nel viewport, non andando quindi ad appesantire la navigazione all’interno della scena.
Seguiamo ora i passaggi che ci hanno portato alla realizzazione del prato dell’immagine di copertina.
Innanzitutto, assegniamo al piano un altro materiale Erba Architettonica, ottenendo così un materiale Erba.1 nella libreria materiali.
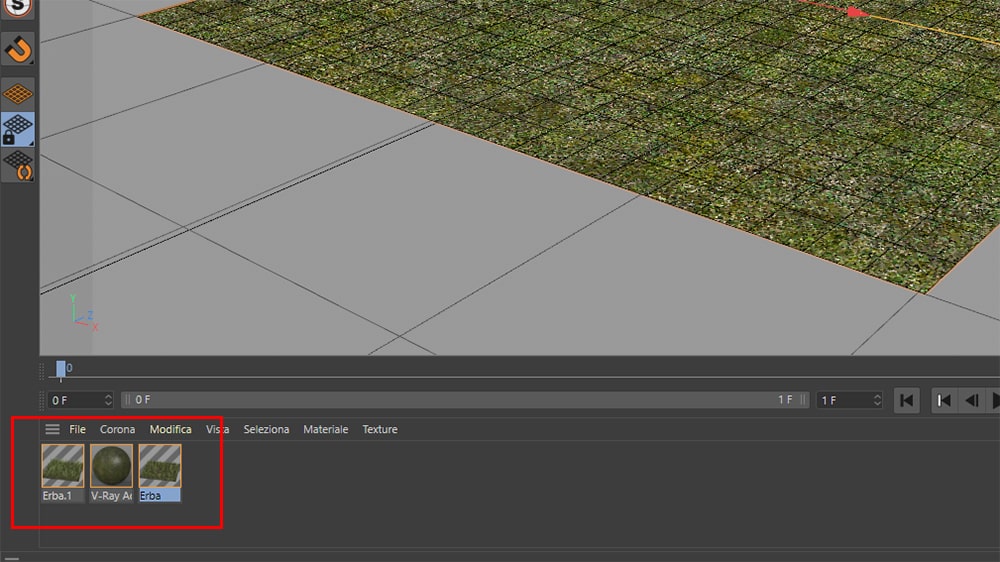
Spieghiamo la nostra strategia, per poi andare a vedere i singoli passaggi. Utilizzeremo un materiale Erba come base, con densità elevata e uniforme, mentre il secondo materiale erba servirà ad introdurre delle variazioni, con altezza dei filamenti maggiore, differenza nel colore e casualità nella densità tramite l’utilizzo di una texture.
Per quanto riguarda il materiale di base, utilizziamo quello già realizzato, con i seguenti settaggi. In più modifichiamo il colore della texture con un filtro, spostando leggermente i toni verso il verde.
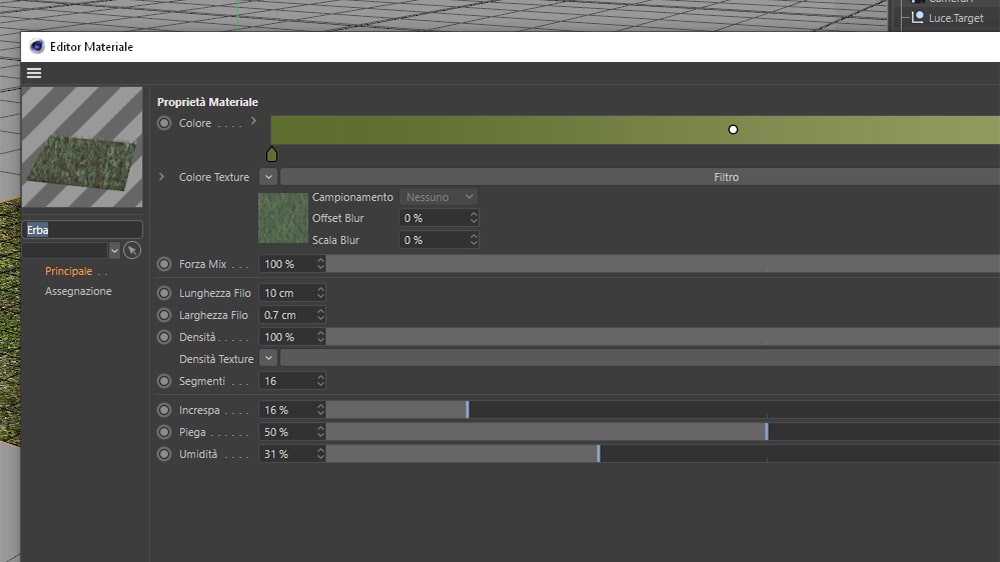
Per il secondo materiale, utilizziamo la stessa texture del materiale precedente, ma con un filtro ne spostiamo i toni verso l’arancione e il giallo. Inseriamo poi i seguenti valori e inseriamo nel canale Densità Texture uno shader per far sì che i filamenti siano presenti nel piano in modo non uniforme. Nel nostro caso abbiamo inserito un Disturbo Elettrico.
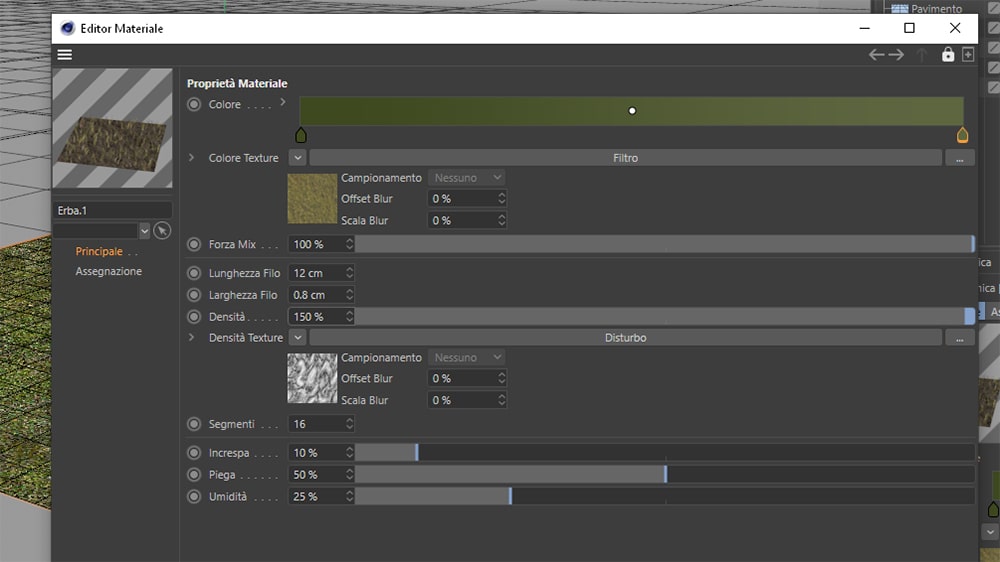
Otteniamo quindi questo risultato.

Per visualizzare meglio la presenza dei singoli strati, e il loro effetto sul risultato finale, nel seguente esempio abbiamo applicato due colori contrastanti e saturi ai materiali Erba. Nel seguente render concolori falsati, sono evidenti lo strato fitto di base (rosso) e i filamenti casuali sparsi (blu).
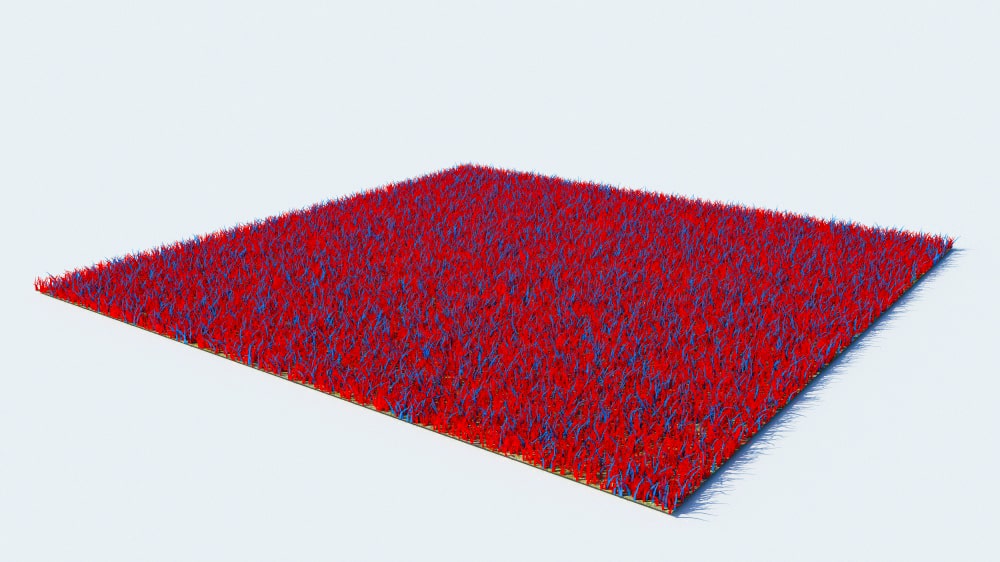
Il risultato in copertina è stato raggiunto infine applicando un modificatore al piano, che ne causi una lieve deformazione, e inserendo in modo casuale alcuni fiori con un moltiplicatore.

Buon lavoro a tutti!
Un saluto.
Francesco D’Amario -Samilolab

 Condividi su Facebook
Condividi su Facebook Condividici su Twitter
Condividici su Twitter
