Tutorial Cinema4D - come animare una camera
In questo Tutorial vedremo i passaggi fondamentali per l’animazione di una camera.
Partiamo da una scena già composta, formata da oggetti e (ovviamente) da una camera, alla quale, precedentemente, abbiamo applicato il tag VrayPhysical Camera.
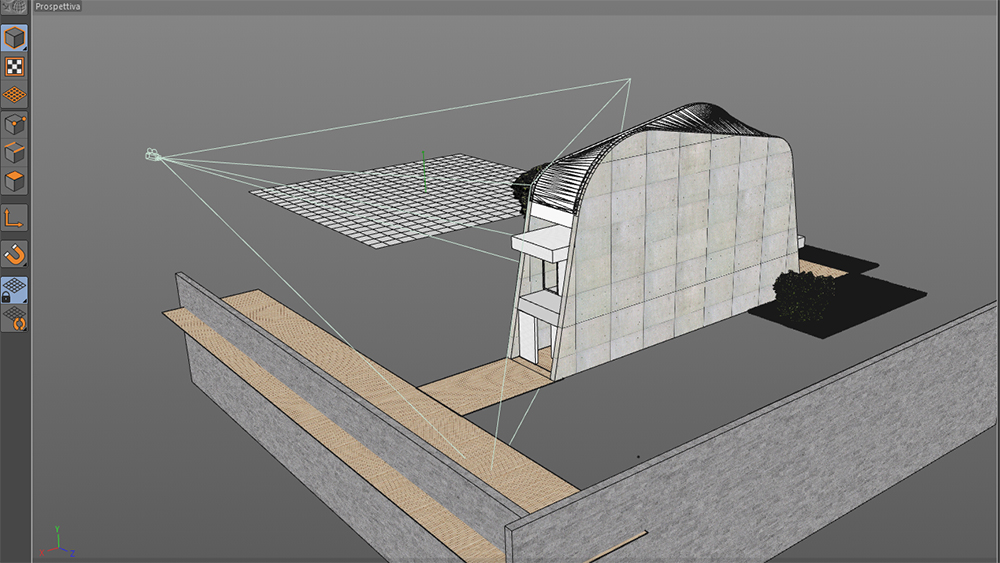 Spostiamo la camera, ed entrando dentro di essa, andiamo ad inquadrare la nostra scena scegliendo lo scorcio prospettico che preferiamo. Questa inquadratura rappresenta il nostro frame di partenza. Per comodità, realizzerò un carrello verticale, dal basso verso l’alto, della facciata dell’edificio.
Spostiamo la camera, ed entrando dentro di essa, andiamo ad inquadrare la nostra scena scegliendo lo scorcio prospettico che preferiamo. Questa inquadratura rappresenta il nostro frame di partenza. Per comodità, realizzerò un carrello verticale, dal basso verso l’alto, della facciata dell’edificio.
 Dopo aver piazzato la camera, andiamo a dare un’occhiata alla timeline di Cinema4D, posta tra il viewport e la palette dei materiali.
Dopo aver piazzato la camera, andiamo a dare un’occhiata alla timeline di Cinema4D, posta tra il viewport e la palette dei materiali.
- La FRAMES TIMELINE, ovvero la barra dei frames, che indica (grazie al rettangolino verde a sinistra) il frame nel quale ci troviamo (nel mio caso il frame zero);
- I comandi della TIMELINE (posizionati al di sotto della frames timeline), che ci permettono di muoverci nell’animazione: nell’ordine “vai all’inizio della timeline”, “vai al keyframe precedente”, “vai indietro di un fotogramma”, “play animazione”, “vai avanti di un fotogramma”, “vai al keyframe successivo” e “vai alla fine della timeline”;
- I comandi delle REGISTRAZIONI (li troviamo spostandoci verso destra), che servono per “salvare” la posizione/rotazione degli oggetti/camera.
Assicurandoci di essere sul frame zero (visibile dal rettangolino verde sulla timeline; nel caso in cui non dovesse essere così, possiamo spostarci tra i vari frames o con i comandi della timeline, o cliccando e trascinando il triangolino verde a destra o sinistra), selezioniamo l’oggetto da animare (nel nostro caso la camera) nella finestra oggetti, e andando nei comandi REGISTRAZIONI, clicchiamo sul primo comando a sinistra, quello a forma di chiave, che nel frattempo è diventato attivo.
 In questo modo non abbiamo fatto altro che “registrare” la posizione dell’oggetto camera al frame zero, nella posizione nella quale l’avevamo piazzata precedentemente: abbiamo creato un KEYFRAME, ovvero un frame chiave dove succede qualcosa. Se il comando è andato a buon fine, selezionando la camera, nella timeline al frame zero, troveremo al di sotto del rettangolino verde un nuovo rettangolino, questa volta di colore grigio/azzurro.
In questo modo non abbiamo fatto altro che “registrare” la posizione dell’oggetto camera al frame zero, nella posizione nella quale l’avevamo piazzata precedentemente: abbiamo creato un KEYFRAME, ovvero un frame chiave dove succede qualcosa. Se il comando è andato a buon fine, selezionando la camera, nella timeline al frame zero, troveremo al di sotto del rettangolino verde un nuovo rettangolino, questa volta di colore grigio/azzurro.
 A questo punto, ci spostiamo su di un altro frame, quello dove vogliamo che la nostra animazione termini (nel mio caso al frame 80), trascinando il rettangolino verde o cliccando sul numeretto della timeline da noi scelto. Vi ricordo che il nostro standard italiano è di 25 frames al secondo, e che quindi per creare un secondo di animazione ci vogliono 25 frames: al frame 80 la nostra animazione durerà poco più di 3 secondi.
A questo punto, ci spostiamo su di un altro frame, quello dove vogliamo che la nostra animazione termini (nel mio caso al frame 80), trascinando il rettangolino verde o cliccando sul numeretto della timeline da noi scelto. Vi ricordo che il nostro standard italiano è di 25 frames al secondo, e che quindi per creare un secondo di animazione ci vogliono 25 frames: al frame 80 la nostra animazione durerà poco più di 3 secondi.
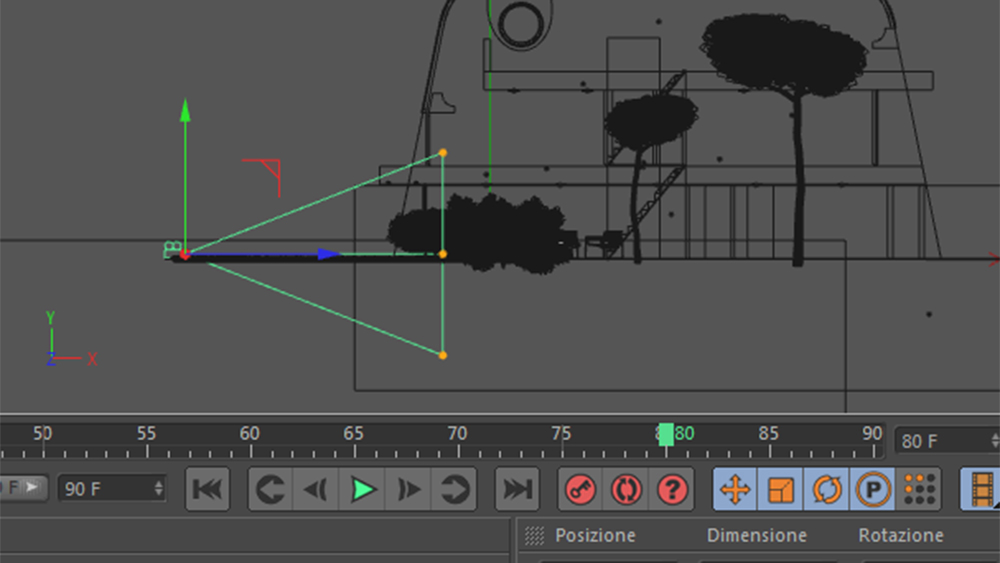 Ora non dobbiamo far altro che spostare la camera nel punto dove vogliamo termini la sua corsa: come dicevo prima, voglio un carrello verticale e quindi dalla vista frontale trascinerò la camera sull’asse delle Y, controllando l’inquadratura voluta dalla vista prospettica.
Ora non dobbiamo far altro che spostare la camera nel punto dove vogliamo termini la sua corsa: come dicevo prima, voglio un carrello verticale e quindi dalla vista frontale trascinerò la camera sull’asse delle Y, controllando l’inquadratura voluta dalla vista prospettica.
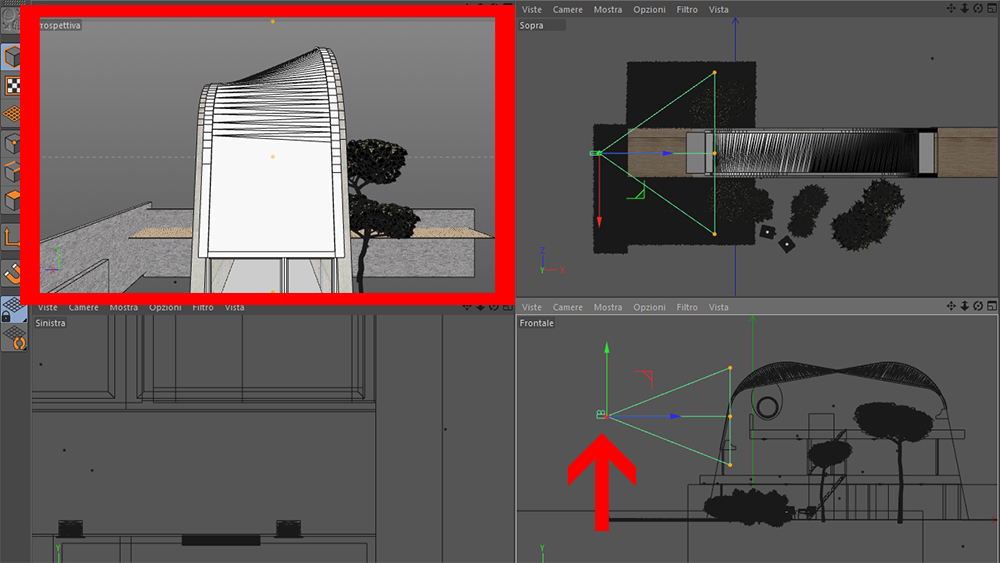 Una volta trovata la giusta posizione, ripetiamo il comando precedente, ovvero clicchiamo sulla piccola chiave per registrare la posizione e quindi creare un nuovo keyframe. Se abbiamo eseguito alla lettera i comandi, noteremo il quadratino grigio/azzurro del keyframe sulla timeline, ma soprattutto si creerà una “linea fantasma” del percorso che la nostra camera fa nello spazio.
Una volta trovata la giusta posizione, ripetiamo il comando precedente, ovvero clicchiamo sulla piccola chiave per registrare la posizione e quindi creare un nuovo keyframe. Se abbiamo eseguito alla lettera i comandi, noteremo il quadratino grigio/azzurro del keyframe sulla timeline, ma soprattutto si creerà una “linea fantasma” del percorso che la nostra camera fa nello spazio.
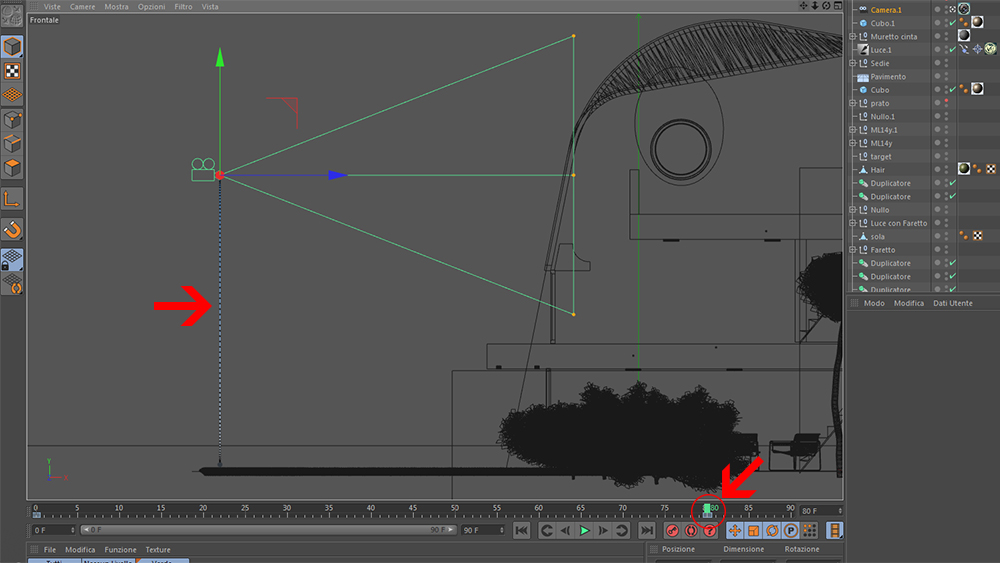 Abbiamo creato la nostra animazione camera! Per visualizzarla abbiamo 2 possibilità:
Abbiamo creato la nostra animazione camera! Per visualizzarla abbiamo 2 possibilità:
- Clicchiamo su PLAY nei COMANDI DELLA TIMELINE;
- Spostiamo il rettangolino verde per visualizzare un specifico FRAME.
Buon lavoro a tutti!
Un saluto e buon divertimento.
Giuseppe di Scipio – Samilostaff
Tutorial animazione di una camera

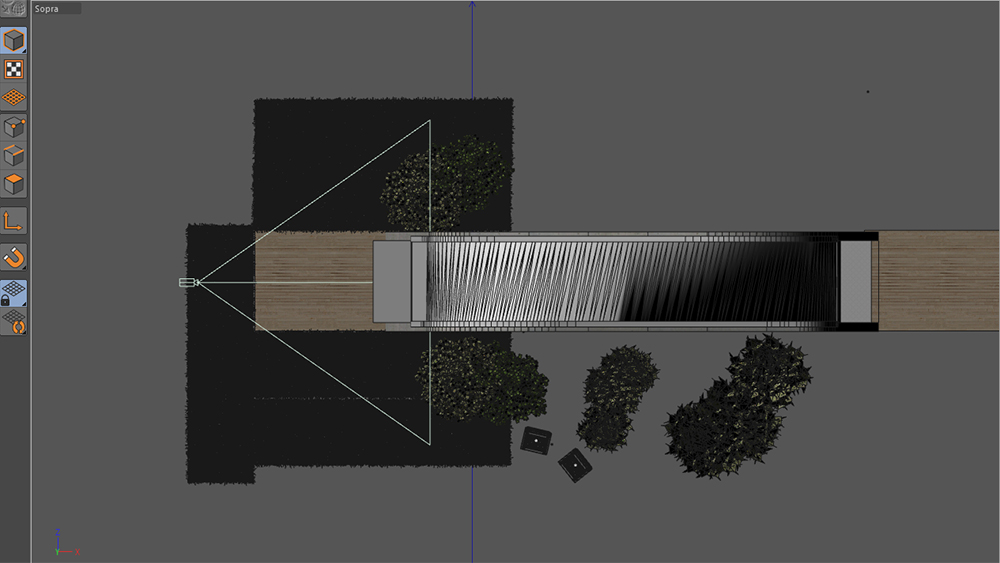
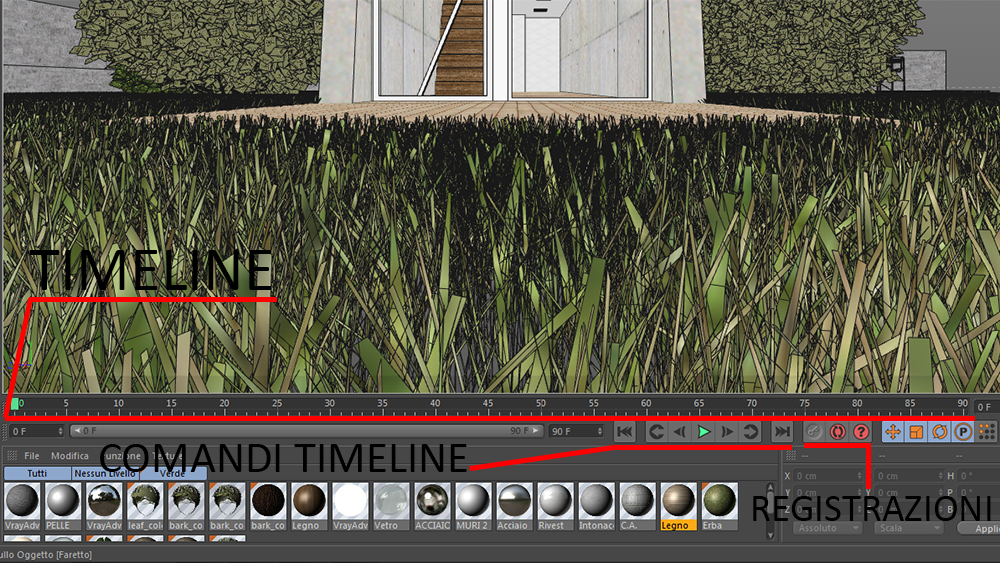
 Condividi su Facebook
Condividi su Facebook Condividici su Twitter
Condividici su Twitter
