In questo Tutorial Cinema4D e Vray Book Generator vedremo come arricchire librerie e mensole inserendo Libri, Riviste, Magazine e Raccoglitori!
Sappiamo benissimo che la resa di un’immagine fotorealistica passa anche attraverso l’arricchimento della scena con oggetti, complementi e arredi vari che aiutano l’immagine stessa ad essere più credibile e accattivante. E’ per questo motivo che abbiamo deciso di concentrarci nel presente Tutorial Cinema4D e Vray, sull’utilizzo e sul funzionamento (non proprio immediato) della componente Book Generator, introdotta nelle versioni Visualize e Studio a partire dalla release Cinema4D 17. E’ quindi indispensabile avere installato sul proprio computer una di queste due versioni (Visualize o Studio) per poter beneficiare del Tutorial e di Book Generator!
L’esempio da cui vogliamo partire è quello riportato nell’immagine che segue: una parete attrezzata con delle mensole su cui vogliamo inserire Libri, Riviste, Magazine e Raccoglitori, per arricchire al meglio la porzione inquadrata dalla Camera di Scena.
 Per lavorare comodamente e garantirsi la migliore visibilità nel Viewport, consigliamo di spegnere tutto quello che non ci interessa (per il momento), lasciando in vista le sole mensole su cui vogliamo inserire gli oggetti che Book Generator andrà a creare per Noi.
Per lavorare comodamente e garantirsi la migliore visibilità nel Viewport, consigliamo di spegnere tutto quello che non ci interessa (per il momento), lasciando in vista le sole mensole su cui vogliamo inserire gli oggetti che Book Generator andrà a creare per Noi.
 Fatto questo possiamo procedere con la Selezione Poligonale delle facce su cui intendiamo disporre i libri. Si precisa che il modello in questione è stato generato con Rhinoceros ed ottimizzato mediante i comandi specifici presenti in Cinema 4D! Oltre alle ottimizzazioni geometriche, abbiamo applicato sulle tre mensole il comando Connetti+Cancella, con cui Cinema4D riesce a “fondere” geometrie mesh anche non intersecanti.
Fatto questo possiamo procedere con la Selezione Poligonale delle facce su cui intendiamo disporre i libri. Si precisa che il modello in questione è stato generato con Rhinoceros ed ottimizzato mediante i comandi specifici presenti in Cinema 4D! Oltre alle ottimizzazioni geometriche, abbiamo applicato sulle tre mensole il comando Connetti+Cancella, con cui Cinema4D riesce a “fondere” geometrie mesh anche non intersecanti.
 Completata la selezione procediamo speditamente con l’attivazione di Book Generator. Come anticipato nella parte iniziale del Tutorial è possibile procedere solamente con la versione Visualize e Studio di Cinema4D.
Completata la selezione procediamo speditamente con l’attivazione di Book Generator. Come anticipato nella parte iniziale del Tutorial è possibile procedere solamente con la versione Visualize e Studio di Cinema4D.
Per attivare Book Generator ci spostiamo nella porzione in alto a destra della nostra finestra di lavoro, clicchiamo su Content Browser e dopo aver attivato il “filtro per nome” (icona a forma di lente di ingrandimento) digitiamo “Book Generator”. La ricerca della componente in questione va fatta assicurandosi che la ricerca stessa sia impostata su Presettaggi.
Con un doppio click effettuato sull’icona evidenziata nell’immagine, Book Generator comparirà regolarmente all’interno del Gestore Oggetti.
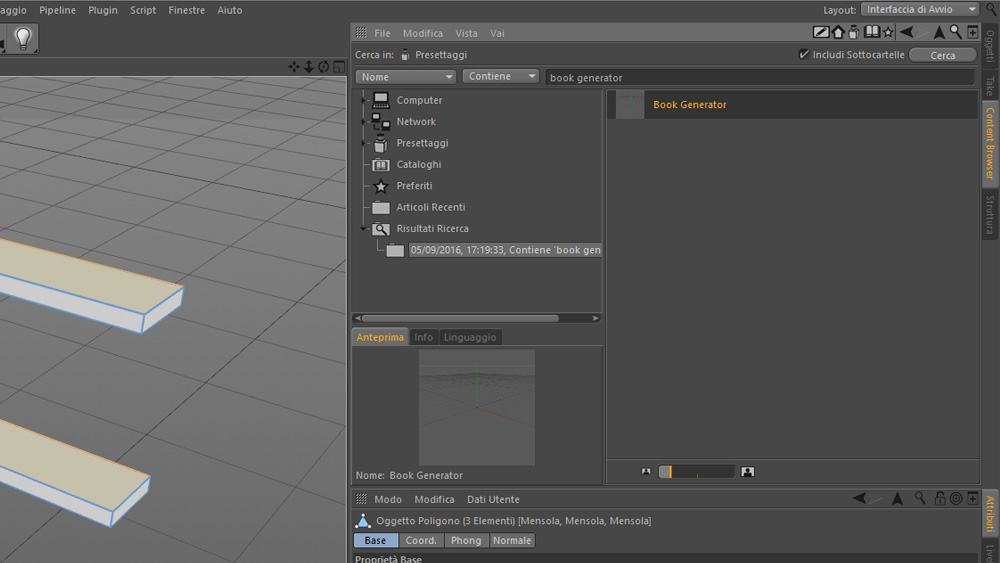 Completato questo passaggio notiamo che in alto a sinistra compare, in leggera trasparenza, un pannello di controllo schematico di Book Generator su cui troviamo alcune voci rispetto alle quali fare attenzione: noi intendiamo inserire e gestire i libri mediante Book Generator attraverso un unico gruppo, pertanto clicchiamo sulla voce Add selection as one group. L’alternativa voce Add selections as separate groups permette di gestire ogni mensola in maniera distinta ed indipendente.
Completato questo passaggio notiamo che in alto a sinistra compare, in leggera trasparenza, un pannello di controllo schematico di Book Generator su cui troviamo alcune voci rispetto alle quali fare attenzione: noi intendiamo inserire e gestire i libri mediante Book Generator attraverso un unico gruppo, pertanto clicchiamo sulla voce Add selection as one group. L’alternativa voce Add selections as separate groups permette di gestire ogni mensola in maniera distinta ed indipendente.
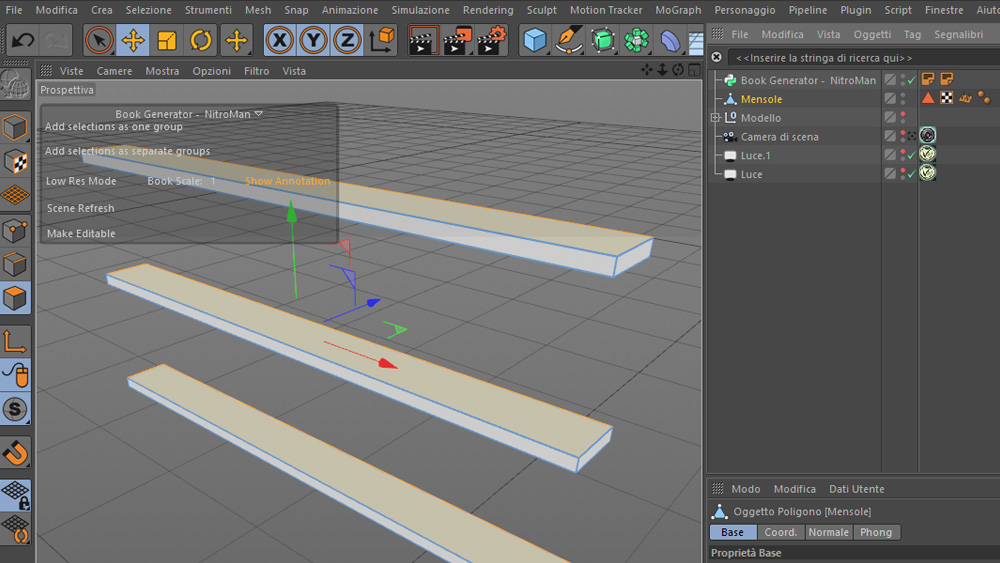 Il click appena fatto permette di visualizzare i libri di testo, per il momento essi risultano uguali nelle dimensioni e senza alcun tipo di variazione relativamente alla distribuzione sulle superfici selezionate. Nel Gestore Oggetti compare un sottolivello denominato Selection 0, su cui dobbiamo iniziare a lavorare per raggiungere il nostro obiettivo.
Il click appena fatto permette di visualizzare i libri di testo, per il momento essi risultano uguali nelle dimensioni e senza alcun tipo di variazione relativamente alla distribuzione sulle superfici selezionate. Nel Gestore Oggetti compare un sottolivello denominato Selection 0, su cui dobbiamo iniziare a lavorare per raggiungere il nostro obiettivo.
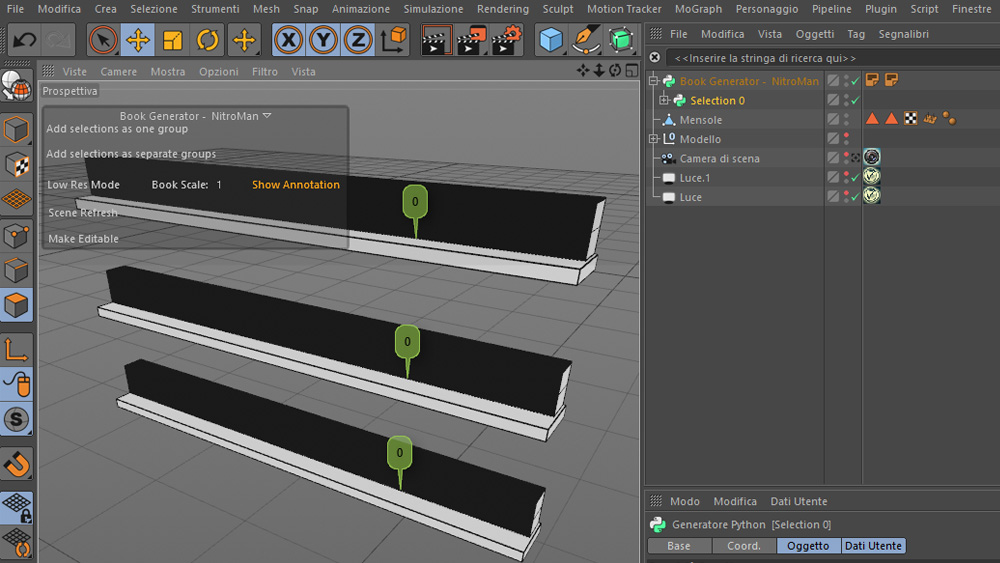 Prima di analizzare tutte le voci di Book Generator e “riempire” al meglio le nostre mensoline, è importante prestare attenzione alla voce evidenziata nell’immagine che segue: per settare opportunamente la scala dimensionale dei libri rispetto alle geometrie “ospitanti”, bisogna lavorare sulla voce Book Scale, reperibile nel gestore attributi dopo aver selezionato l’oggetto principale Book Generator – Nitroman…
Prima di analizzare tutte le voci di Book Generator e “riempire” al meglio le nostre mensoline, è importante prestare attenzione alla voce evidenziata nell’immagine che segue: per settare opportunamente la scala dimensionale dei libri rispetto alle geometrie “ospitanti”, bisogna lavorare sulla voce Book Scale, reperibile nel gestore attributi dopo aver selezionato l’oggetto principale Book Generator – Nitroman…
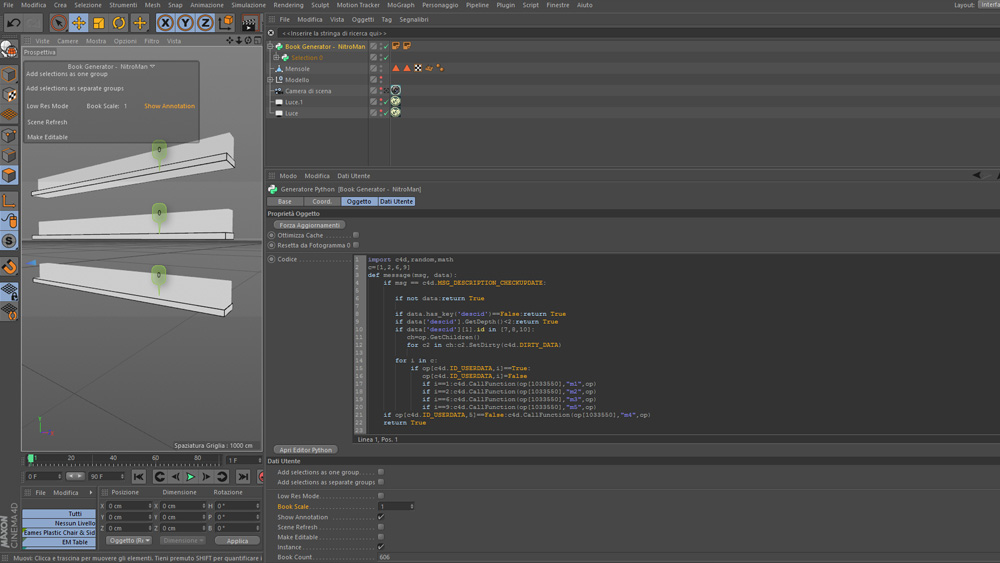 In questo specifico caso abbiamo deciso di lasciare il valore di default, possiamo decidere di variarlo anche in un secondo momento.
In questo specifico caso abbiamo deciso di lasciare il valore di default, possiamo decidere di variarlo anche in un secondo momento.
Affrontiamo ora la parte chiave del Tutorial Cinema 4D e Vray: Book Generator, concentrandoci sul contenuto dei settaggi presenti nel Gestore Attributi, dopo aver cliccato sulla voce Selection 0. Le voci che troviamo in elenco sono le seguenti:
- Object Types: inserimento nella distribuzione dei libri delle tipologie Thin Magazine, Thick Magazine, Thin Book (spunta già attivata), Thick Book e File Folder;
- Book Orientation: orientamento dei libri rispetto al “dorso del libro stesso”, noi imposteremo i valori per avere i dorsi tutti rivolti verso la Camera di scena;
- File Folder Orientation: voce visibile solo se attiviamo la spunta su File Folder alla voce iniziale, attraverso la quale gestire l’orientamento del Binder (Raccoglitore documenti);
- Book Placement Settings: distribuzione e spaziatura dei libri, fondamentali le voci Spacing e Spacing Variation oltre alla voce Slant con cui riusciamo ad inclinare i volumi appena creati; Molto importante oltre a quanto descritto, la voce Book Alignment e File Folder Quantity;
- Book Sizing Settings:altezza degli elementi sulla base delle tipologie attivate (Thin Magazine, Thick Magazine, Thin Book, Thick Book e File Folder) e della relativa diversificazione;
- Row Endings: Scelta dei fermalibri laterali sulla base di diverse tipologie Book Stopper Modern, Book Stopper Classic e Book Pile;
- Books On Top Of Other Books: visibile solamente se l’opzione Slant su Book Placement Settings NON risulta attiva.
- Texturing: Applicazioni dei materiali su ogni tipologia di elemento.
Seguono le impostazioni da noi utilizzate per questo specifico caso…
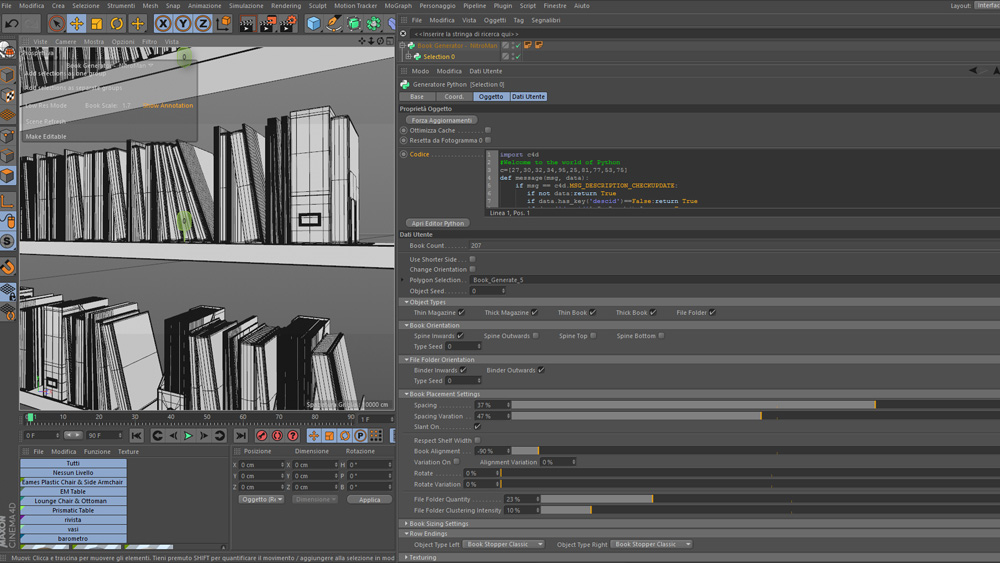 Completato l’inserimento e scelta la distribuzione nonchè la spaziatura degli elementi, dobbiamo affrontare l’ultimo step che è quello del Texturing, ultima voce dell’elenco precedentemente descritto.
Completato l’inserimento e scelta la distribuzione nonchè la spaziatura degli elementi, dobbiamo affrontare l’ultimo step che è quello del Texturing, ultima voce dell’elenco precedentemente descritto.
Per poter procedere dobbiamo riaprire il Content Browser e caricare i materiali di Book Generator: scriviamo “Book” nel campo vuoto dedicato alla ricerca e compariranno tutti i materiali che ci servono. Mediante un doppio click su ciascuno di essi possiamo portarli all’interno del Nostro archivio come visibile nell’immagine che segue…
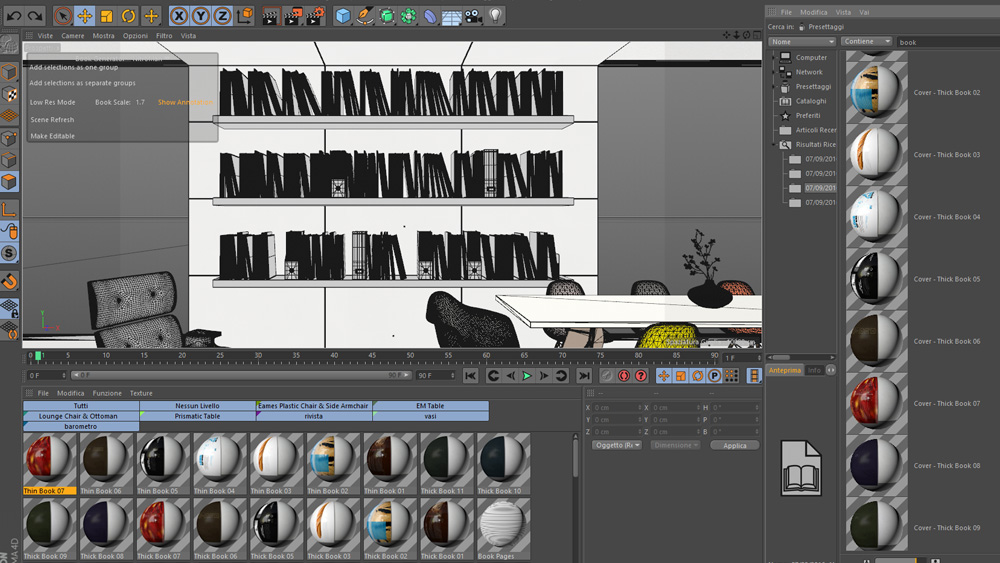 Con il passaggio successivo possiamo inserire in archivio i materiali relativi ai Magazine che risultano anch’essi presenti nel Content Browser. Ripetiamo che è sufficiente un doppio click sul materiale che intendiamo utilizzare o, in alternativa, una Drag&Drop di una selezione singola o multipla. Per trovare velocemente sia i materiali dei Libri che quelli dei Magazine, è consigliato utilizzare il “filtro per nome” all’interno della cartella Presettaggi del Content Browser come già anticipato precedentemente…
Con il passaggio successivo possiamo inserire in archivio i materiali relativi ai Magazine che risultano anch’essi presenti nel Content Browser. Ripetiamo che è sufficiente un doppio click sul materiale che intendiamo utilizzare o, in alternativa, una Drag&Drop di una selezione singola o multipla. Per trovare velocemente sia i materiali dei Libri che quelli dei Magazine, è consigliato utilizzare il “filtro per nome” all’interno della cartella Presettaggi del Content Browser come già anticipato precedentemente…
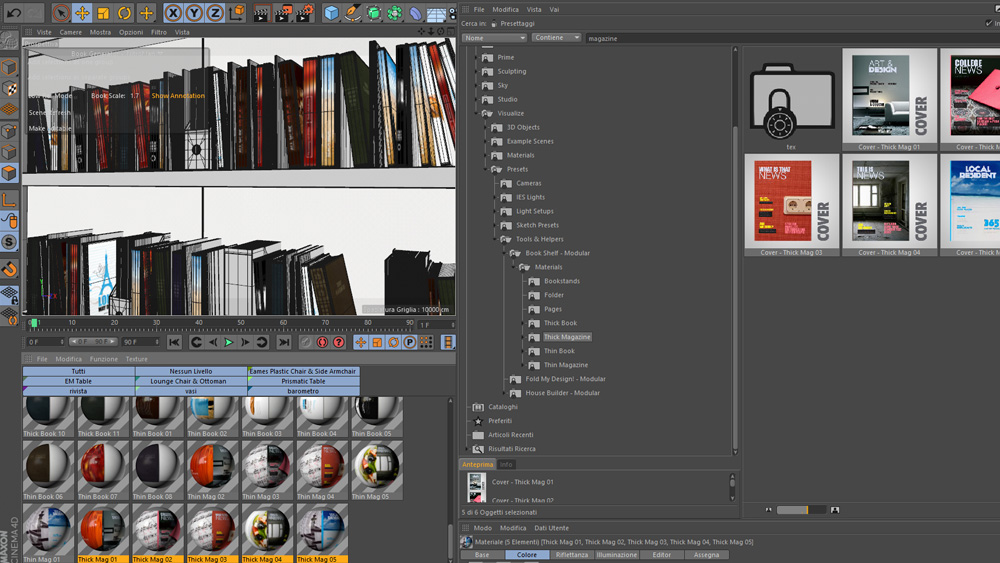 Espletato anche questo passaggio dobbiamo inserire i materiali all’interno dei campi presenti al di sotto della voce Texturing. Applichiamone diversi in modo tale da non avere fastidiose ripetizioni…
Espletato anche questo passaggio dobbiamo inserire i materiali all’interno dei campi presenti al di sotto della voce Texturing. Applichiamone diversi in modo tale da non avere fastidiose ripetizioni…
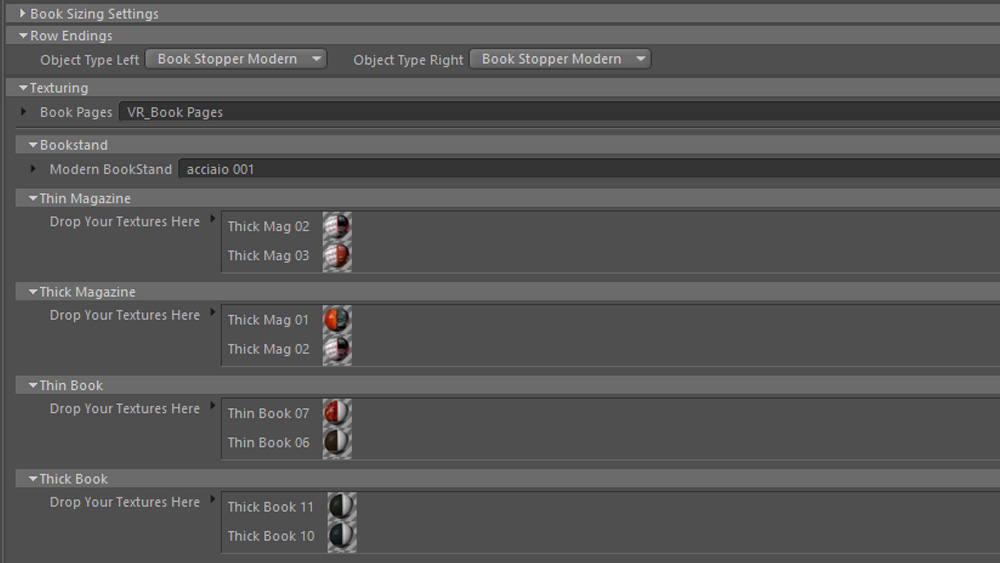 Completata la fase di mappatura lanciamo un rendering con il motore VrayforC4d…
Completata la fase di mappatura lanciamo un rendering con il motore VrayforC4d…
 Possiamo notare come i materiali inseriti non siano visibili nel rendering appena ottenuto, i materiali che abbiamo inserito dal Content Browser infatti, sono materiali di Cinema e NON VrayAdvancedMaterial. Per renderli visibili dobbiamo fare qualche passo indietro ed attivare un’opzione specifica…
Possiamo notare come i materiali inseriti non siano visibili nel rendering appena ottenuto, i materiali che abbiamo inserito dal Content Browser infatti, sono materiali di Cinema e NON VrayAdvancedMaterial. Per renderli visibili dobbiamo fare qualche passo indietro ed attivare un’opzione specifica…
Selezioniamo la voce Book Generator – NitroMan e dal gestore attributi attiviamo la spunta su Make Editable. L’attivazione della spunta permette di apprezzare un nuovo elemento nel Gestore Oggetti, come visibile nella seguente immagine…
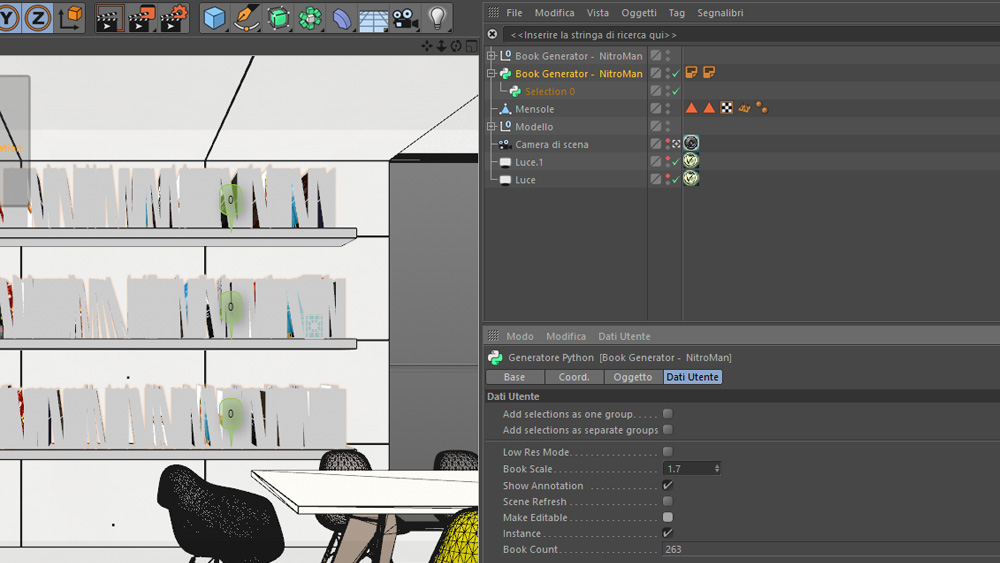 Eliminiamo la componente nativa di Book Generator e manteniamo l’oggetto generato attraverso la voce Make Editable…
Eliminiamo la componente nativa di Book Generator e manteniamo l’oggetto generato attraverso la voce Make Editable…
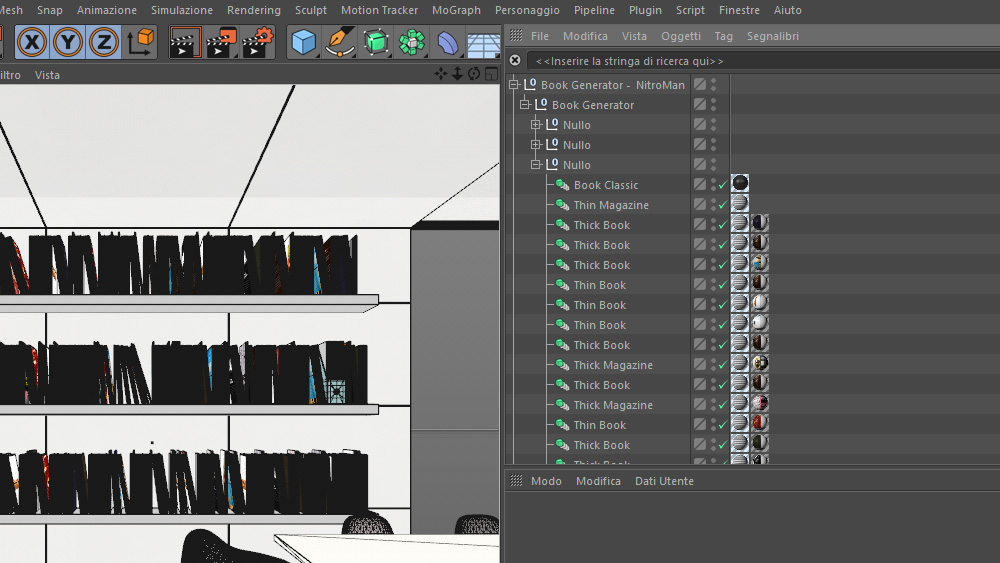 Rimaniamo pertanto con un oggetto principale e tante istanze già mappate con i materiali caricati precedentemente dal Content Browser. Il passaggio che rimane per completare al meglio il tutto, consiste nella selezione dei materiali presenti in archivio e con la relativa conversione mediante il Vray Material Converter.
Rimaniamo pertanto con un oggetto principale e tante istanze già mappate con i materiali caricati precedentemente dal Content Browser. Il passaggio che rimane per completare al meglio il tutto, consiste nella selezione dei materiali presenti in archivio e con la relativa conversione mediante il Vray Material Converter.
Selezioniamo i materiali stessi ed andiamo ad attivare la funzione…
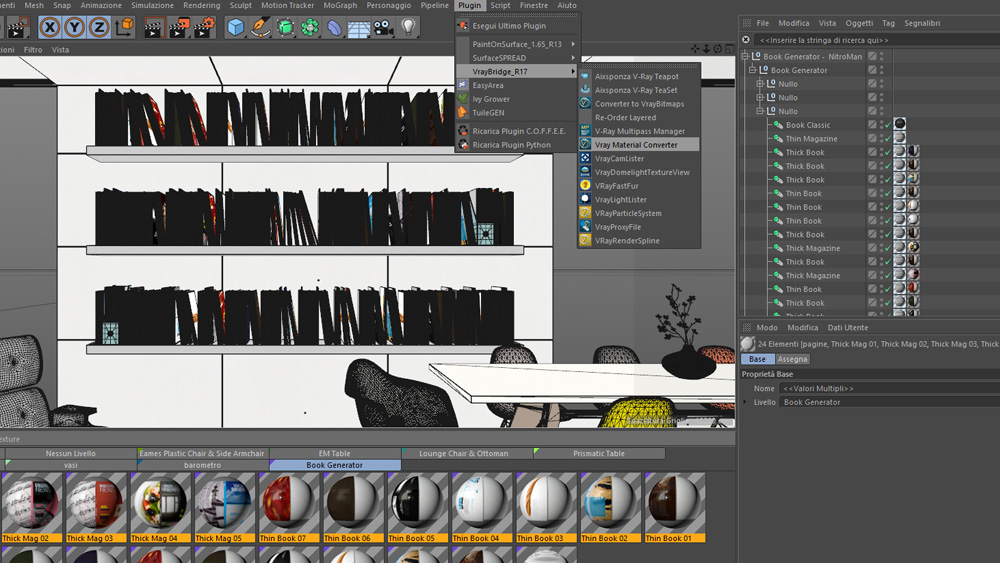 Dopo aver attivato il Vray Material Converter avremo i materiali di Vray convertiti e già applicati alle geometrie, il tutto in maniera estremamente rapida ed automatizzata! In archivio la situazione che si verrà a creare sarà la seguente…(in giallo i materiali di partenza ed in grigio i VrayAdvancedMaterial)!
Dopo aver attivato il Vray Material Converter avremo i materiali di Vray convertiti e già applicati alle geometrie, il tutto in maniera estremamente rapida ed automatizzata! In archivio la situazione che si verrà a creare sarà la seguente…(in giallo i materiali di partenza ed in grigio i VrayAdvancedMaterial)!
 Finalmente possiamo lanciare un test di rendering…
Finalmente possiamo lanciare un test di rendering…
 Ulteriore esempio su cui abbiamo disattivato la voce Slant internamente al settaggio Book Placement Settings e su cui abbiamo attivato le seguenti opzioni:
Ulteriore esempio su cui abbiamo disattivato la voce Slant internamente al settaggio Book Placement Settings e su cui abbiamo attivato le seguenti opzioni:
- Books on top of Other Books;
- Book Pile presente all’interno della voce Row Endings (pile di libri laterali)!
 Ancora un esempio in cui abbiamo “alleggerito” la libreria aumentando la spaziatura tra i volumi e riattivato la voce Slant. Oltre a questo abbiamo inserito lateralmente dei fermalibro moderni (Row Endings–>Book Stopper Modern).
Ancora un esempio in cui abbiamo “alleggerito” la libreria aumentando la spaziatura tra i volumi e riattivato la voce Slant. Oltre a questo abbiamo inserito lateralmente dei fermalibro moderni (Row Endings–>Book Stopper Modern).
Chiudiamo con queste ultime due immagini che potete provare a replicare per esercitarvi e per prendere dimestichezza con quanto appena descritto!
 I passaggi che abbiamo visto non sono immediati. Sicuramente la pratica e l’utilizzo costante di Book Generator permetterà di velocizzare uno “step chiave” per la creazione di un’immagine ricca e credibile e, cosa ancor più importante, eviterà di farci ripetere per decine di volte i noiosi passaggi:Copia-Incolla-Sposta!
I passaggi che abbiamo visto non sono immediati. Sicuramente la pratica e l’utilizzo costante di Book Generator permetterà di velocizzare uno “step chiave” per la creazione di un’immagine ricca e credibile e, cosa ancor più importante, eviterà di farci ripetere per decine di volte i noiosi passaggi:Copia-Incolla-Sposta!
Buon lavoro!
Enjoy!
Samilo Staff – Arch. Matteo Michetti

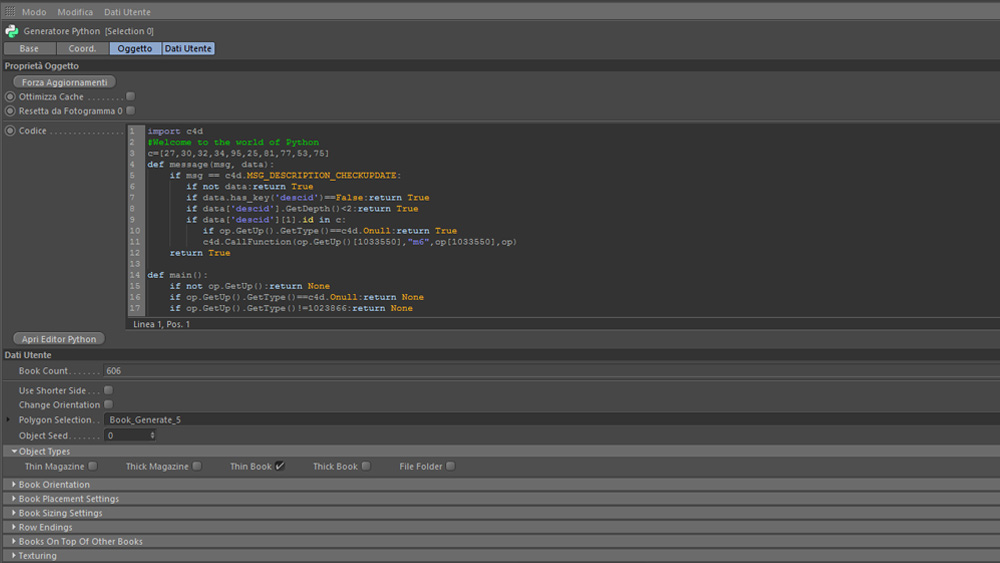


 Condividi su Facebook
Condividi su Facebook Condividici su Twitter
Condividici su Twitter
