In questo tutorial andiamo a scoprire il Light Select, un multipass che Vray ci mette a disposizione solitamente poco conosciuto ma che in alcuni casi può rivelarsi di estrema utilità, o che comunque vale la pena scoprire.
Il multipass Light Select rappresenta il contributo di illuminazione di una o più luci selezionate dall’utente nella scena. Ciascun canale del Light Select può restituire i contributi raw, diffuse o specular delle luci selezionate o il contributo complessivo (direct illumination). In poche parole è un multipass che ci permette letteralmente di dividere i contributi luminosi di luci specifiche presenti in una scena per poi successivamente manipolarli indipendentemente in una fase di postproduzione, andando ad agire ad esempio su intensità luminosa, colore, temperatura ecc. senza la necessità di ripetere il rendering.
Ovviamente, per risultati ottimali, è raccomandabile avere una buona conoscenza degli strumenti di rendering, in questo caso di C4D e di Vray: come sappiamo, le luci sono sempre un punto critico nell’equilibrio tra qualità dell’immagine e tempi di render.
Iniziamo. Utilizzeremo settaggi di render a bassa qualità per una maggiore velocità di produzione degli esempi. La scena che andremo ad utilizzare è la seguente.

Nella nostra scena l’illuminazione è data da 5 fonti luminose: i faretti nel controsoffitto, lo strip led sopra al controsoffitto, lo strip led del piano cucina, la lampada nella zona pranzo e la lampada nella zona giorno. Creeremo un multipass Light Select per ciascuna di queste fonti luminosa.

Come prima cosa, entriamo nei settaggi di rendering e attiviamo i Multi-Pass. Cliccando poi con il tasto destro sul tab multi pass , nel menu a tendina selezioniamo Post Effetti.
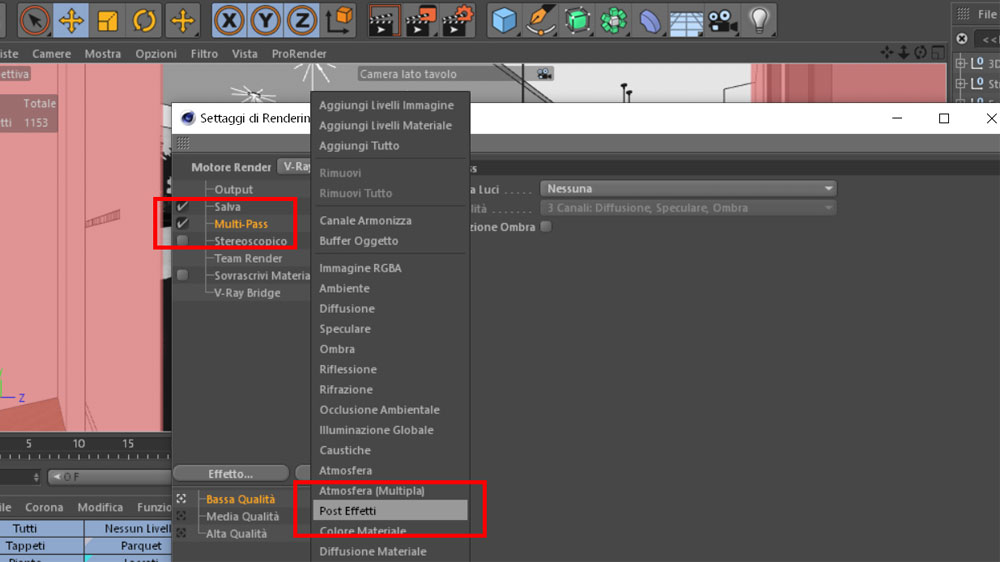
Andiamo poi nella scheda Vray Bridge e successivamente entriamo nel Multipass Manager.
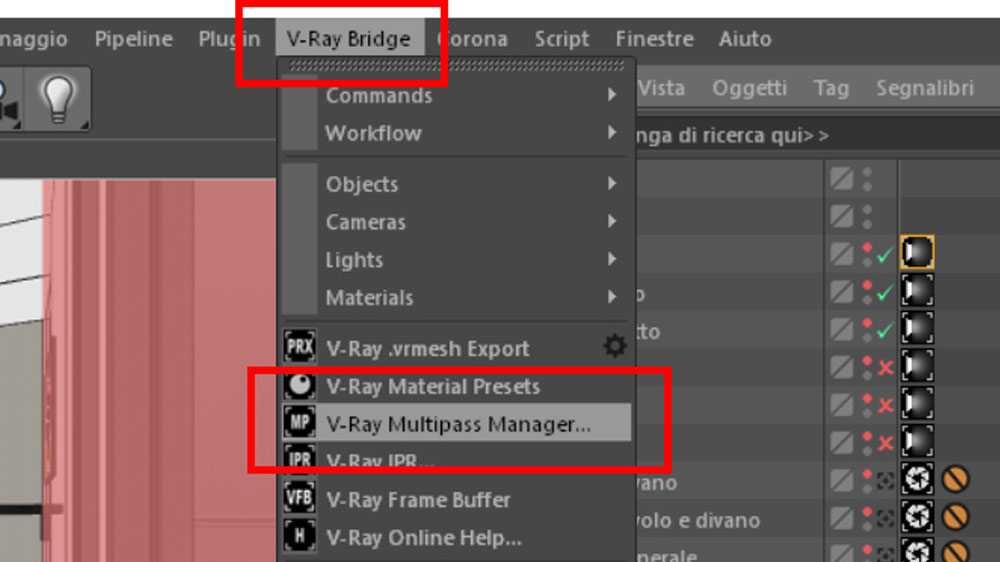
Nel Multipass Manager, andiamo sulla voce Render Elements, e successivamente Multi Channels e Light Select.
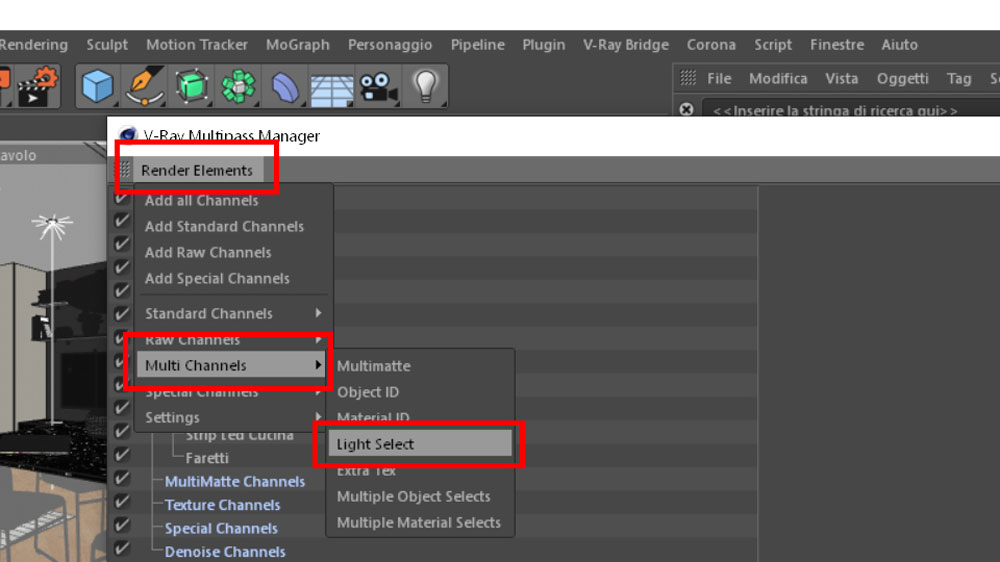
Questo passaggio è importante. Ripeteremo l’operazione per ciascuna luce, in modo da avere tanti canali quante saranno le luci che vorremo gestire indipendentemente nella fase successiva. E’ possibile ovviamente raggruppare più luci in un canale (ad esempio luci dello stesso tipo o luci da regolare allo stesso modo). La situazione più comune e versatile è quella di avere tutte le luci presenti in una scena assegnate ad almeno un canale Light Select.
Una volta aggiunti i canali, consigliamo di rinominarli indicando la luce che andranno a gestire. In questo modo i livelli Photoshop che otterremo avranno gli stessi nomi scelti. Facciamo doppio click sui singoli canali per rinominarli.
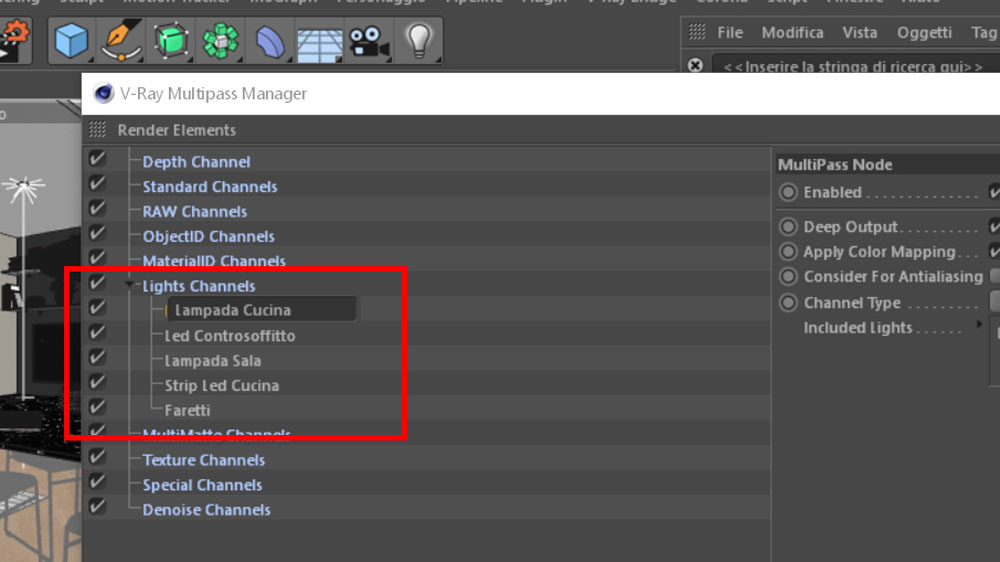
Nei settaggi del canale, dobbiamo decidere quali luci e quale aspetto del loro contributo all’illuminazione il canale andrà a gestire. Andiamo su Channel Type e per questo esempio scegliamo nel menu a tendina l’opzione Full, per gestire l’intero contributo luminoso. Con l’opzione Diffuse o Specular ad esempio si possono isolare solamente la componente appunto diffusa o riflessa.
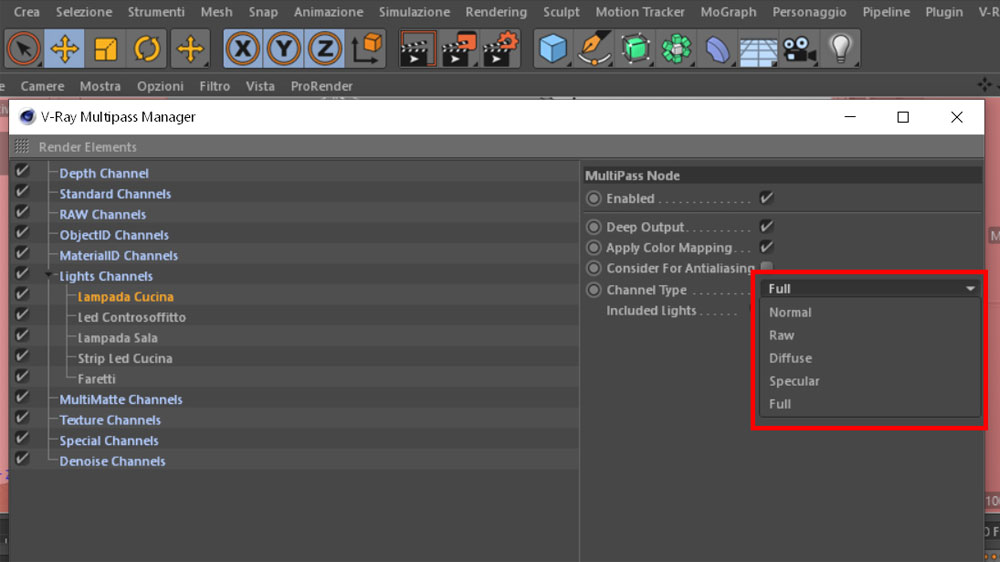
Nella sezione Included Lights andremo ad aggiungere le luci da gestire con quel singolo canale. Possiamo usare la freccetta a sinistra di selezione, attivandola e andando a cliccare sulle singole luci nel gestore oggetti, oppure trascinare le luci dal gestore oggetti nel rettangolo delle luci incluse. Nell’esempio, dopo aver rinominato il canale Led Controsoffitto, andiamo ad aggiungere l’oggetto luce corrispondente.
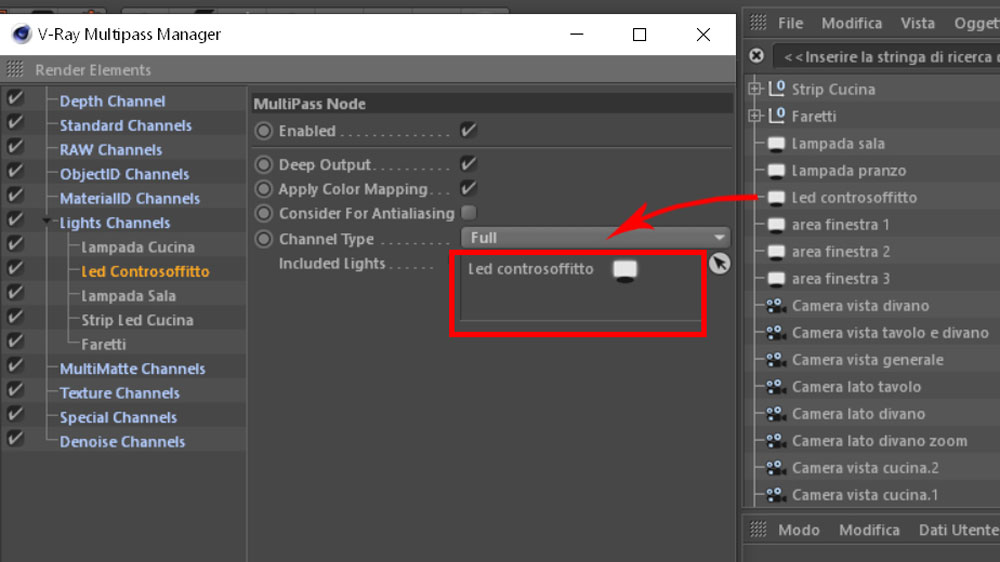
Nel caso dei faretti, le Luci IES sono state giustamente aggiunte nello stesso canale.
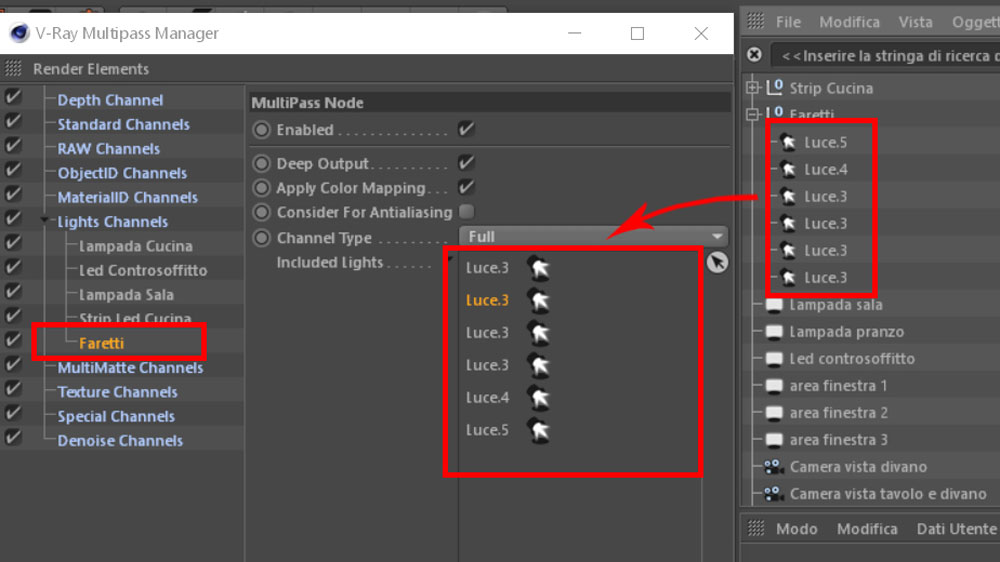
Importante sapere che i duplicatori di luci non vengono riconosciuti dal multipass, così come non vengono riconosciute luci Vray con l’opzione store with irradiance map attivata.
Lanciamo il nostro render. Ricordiamo che nel visualizzatore immagini, i multipass iniziano ad essere visibili dopo la fase di Prepass.
A render completato o durante il render per monitorare il processo, nel visualizzatore immagini, possiamo andare nella scheda livello e poi su pass singolo per visualizzare il risultato dei singoli multipass.
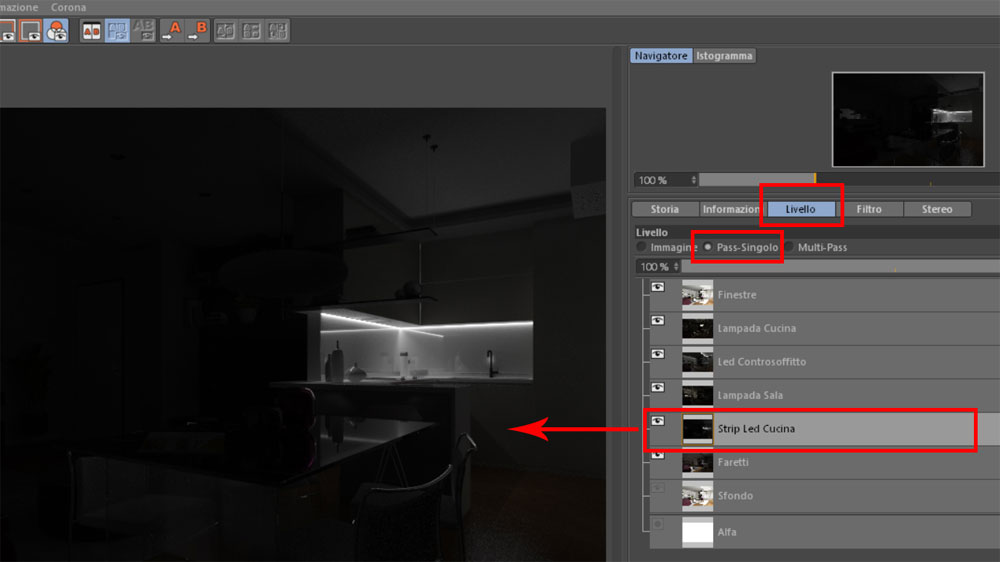
Salviamo il nostro render in formato PSD, spuntando l’opzione livelli.
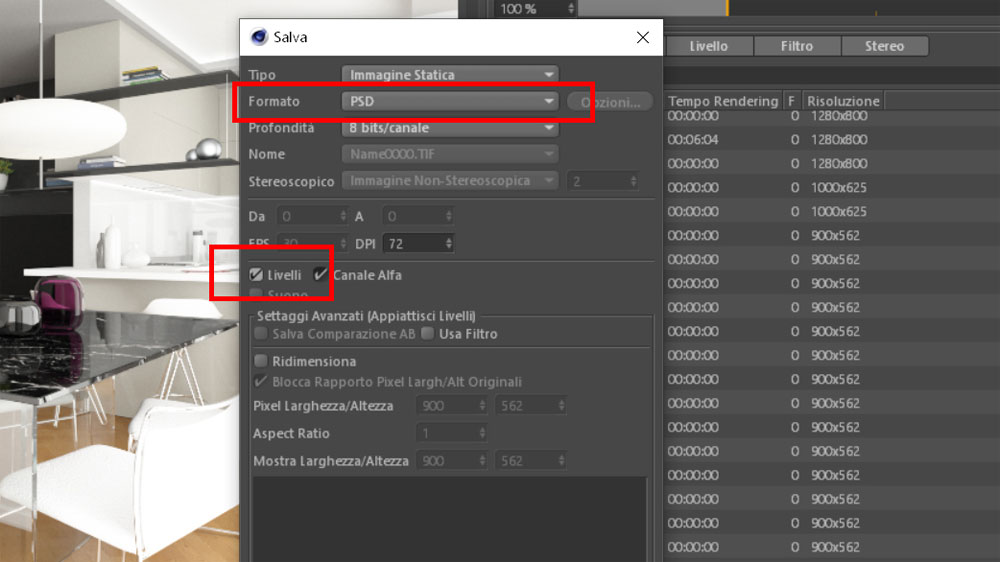
Aprendo il file in Photoshop troveremo questa situazione: dei livelli attivi corrispondenti ai canali Multipass Light Select da noi creati, e un livello sfondo spento corrispondente al render effettivo.
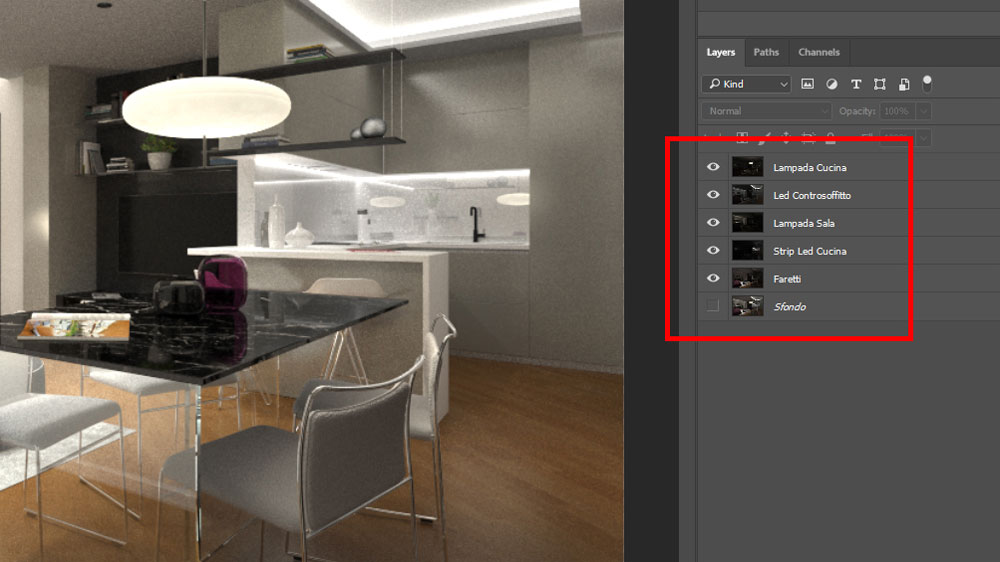
Per prima cosa, suggeriamo di aggiungere come sfondo un livello totalmente nero e spieghiamo il perché: l’immagine che vediamo è attualmente la sommatoria dei diversi contributi dati dai livelli del light select. Nel caso ad esempio andassimo ad abbassare l’opacità o il riempimento di tutti i livelli, andremmo a rendere l’immagine trasparente o semitrasparente. Inserendo uno sfondo nero, andremo così a simulare il decrescere dell’illuminazione, ottenendo un’immagine che tende al nero man mano che riduciamo l’opacità dei livelli.
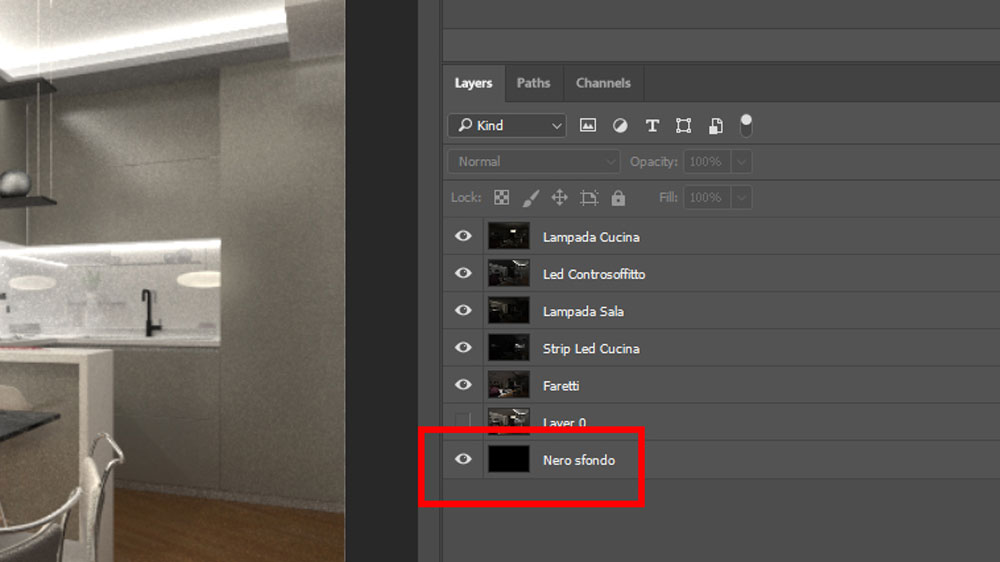
Mantenendo il livello sfondo spento, l’immagine ottenuta sarà la sommatoria soltanto delle luci a cui è stato assegnato un canale light select. Non vedremo eventuali luci rimaste non assegnate. Lasciando il livello sfondo acceso, avremo una base corrispondente al nostro render effettivo, con la sua illuminazione di base, sulla quale noi potremo andare ad agire utilizzando i livelli del light select. Essendoci però il render di base non potremmo ad esempio spegnere del tutto una luce specifica o ridurne l’intensità al di sotto di quella renderizzata. Non esiste un modo corretto di procedere, perché tutto dipende dalle nostre necessità e dai nostri obiettivi. Anche gestire l’opacità del render di base può essere utile per gestire l’illuminazione della scena, ricordando di lasciare un livello nero come sfondo.
Lasciando il nostro render di base spento, proviamo a modificare le intensità delle nostre luci andando ad agire sulla trasparenza dei layer multipass. Per una resa migliore, la trasparenza dei livelli andrà gestita con il parametro riempimento (fill) anziché opacità (opacity), e bisogna controllare che i livelli multipass siano in modalità di fusione scherma lineare (linear dodge).
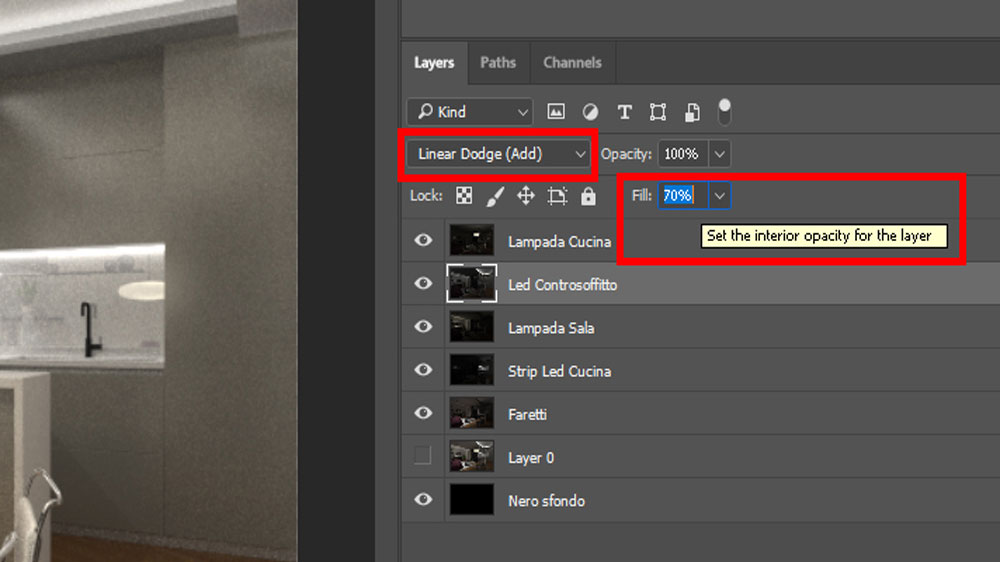
Vediamo qualche esempio sulla nostra scena appena renderizzata. Gli esempi seguenti sono stati realizzati tutti a partire dallo stesso render di base con i relativi multipass light select.
Questa è la scena come ci appare in Photoshop con tutti i Light Select visibili e al 100% di riempimento (fill).

Siccome ci sembra eccessivo, decidiamo di ridurre l’apporto di luce degli strip led nel controsoffitto e nel piano cucina, portando il loro riempimento (fill) intorno a 80%
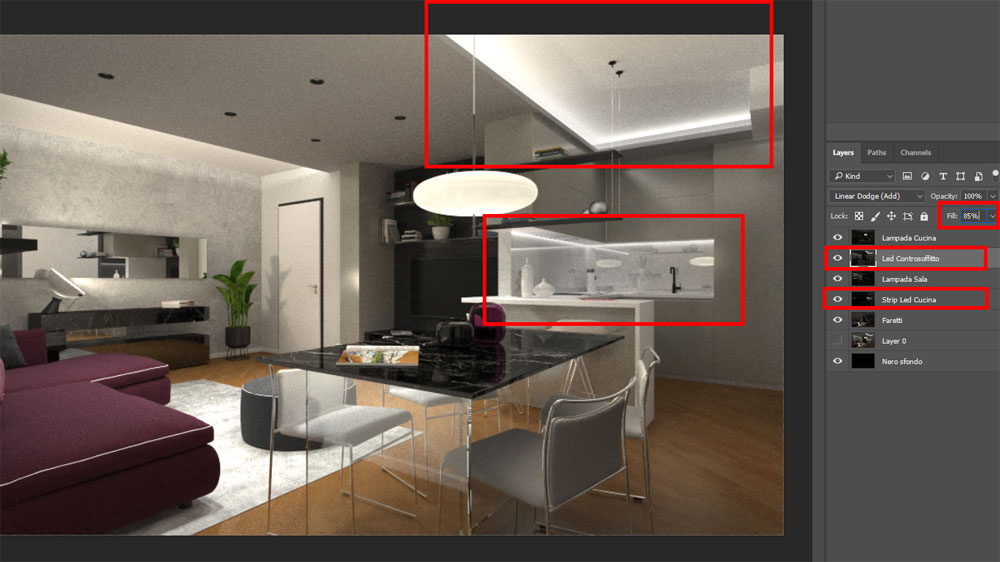
Possiamo poi provare diverse combinazioni di luci attive, lasciando visibili solo i livelli light select che ci interessano. Lasciamo attivi ad esempio solo gli strip led.
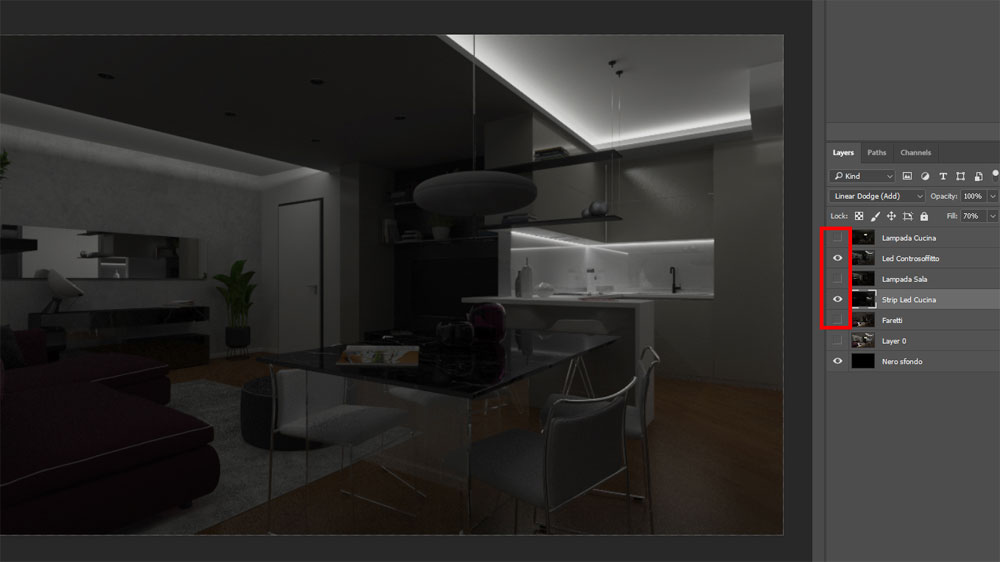
Oppure accendiamo solamente le due lampade.
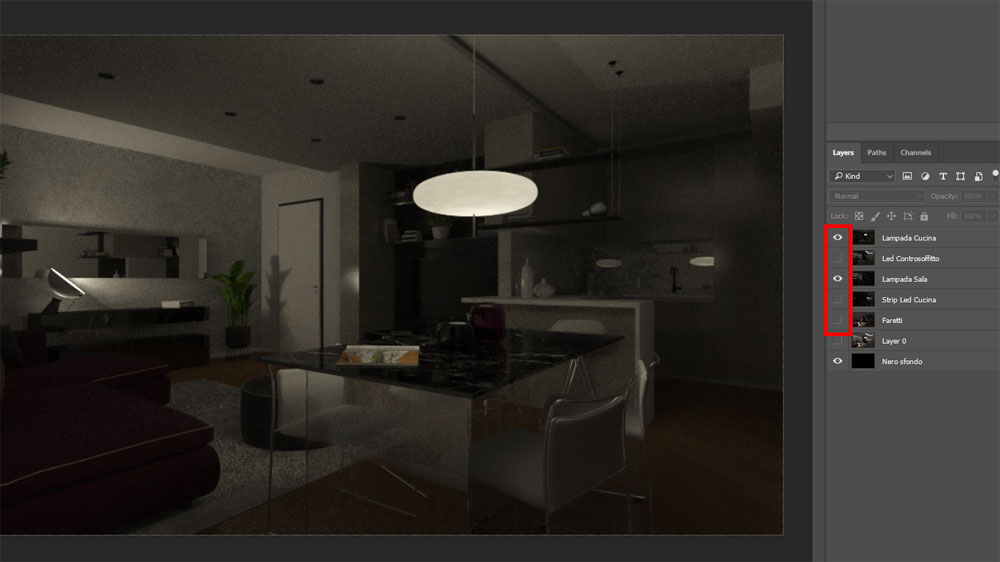
Si possono ovviamente ottenere risultati interessanti o utili anche gestendo insieme ai multipass, l’opacità del render di base. L’intensità delle varie luci può essere gestita e regolata in diversi modi; le curve ad esempio ci permettono una regolazione molto più precisa.
Ora andiamo a cambiare i colori delle singole luci utilizzando ad esempio dei livelli di regolazione curve curves) applicati a ciascun layer light select, tentando un effetto esagerato ai fini della dimostrazione. Lasciamo il render di base attivo con circa 15% di opacità.
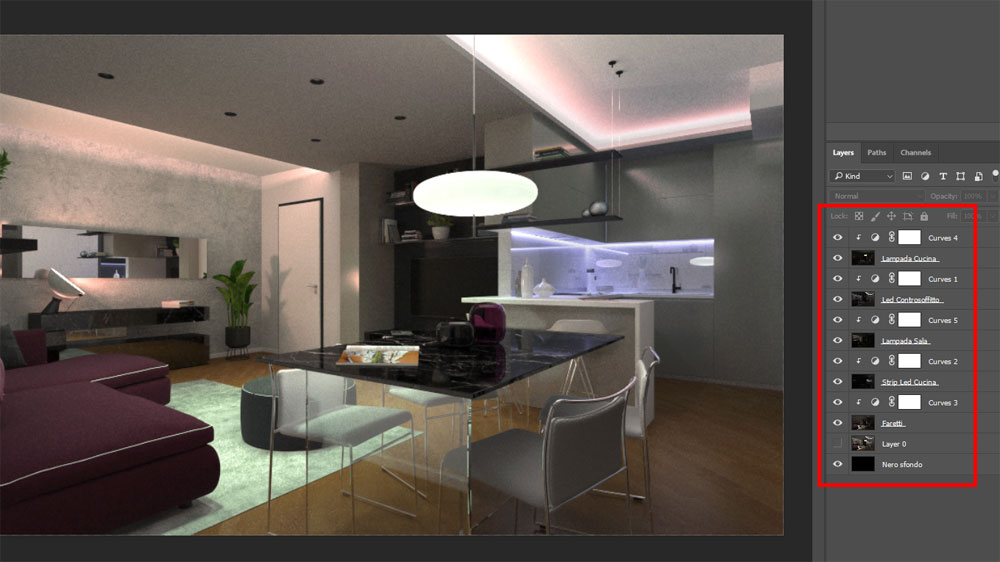
Per concludere rilanciamo un render della stessa scena, ma inserendo un ulteriore multipass light select nella quale inseriamo delle luci area esterne alle finestre, che utilizziamo per l’illuminazione diurna.
Aprendo il nuovo render in Photoshop, adesso abbiamo un livello in più corrispondente alle luci area. Possiamo così spegnere tutti gli altri livelli ottenendo un interno diurno.

Oppure mixare le luci artificiali interne come gli strip led o la lampada in fondo alla scena con la luce proveniente dall’esterno, accendendo e spegnendo i livelli corrispondenti e regolandone l’opacità.

Abbiamo quindi ottenuto diverse combinazioni da un solo render.

Buon lavoro a tutti!
Un saluto.
Francesco D’Amario – Samilolab
Guarda il Video LIGHT SELECT!

 Condividi su Facebook
Condividi su Facebook Condividici su Twitter
Condividici su Twitter
