In questo tutorial Rhino 5.0 3D esploreremo in maniera rapida un nuovo strumento presente in Rhinoceros 5.0, ovvero il tanto atteso “Gumball”.
Di che si tratta? Di fatti in terminologia tecnica è un Widget, ovvero una applicazione del programma. Nello specifico è un deformatore assiale diretto, attivabile nella command line dove si trovano gli snap.
E’ uno “strumentino” utilissimo perché racchiude in sé molte opzioni che vanno oltre le deformazioni assiali, infatti i comandi che include sono anche la copia, l’estrusione, la rotazione e tutti gli spostamenti.
Quella che faremo oggi è una rapida panoramica, perché per conoscere tutte le soluzioni del gumball ci vorebbe una giornata…! Ho selezionato per voi quelle che reputo più comode per il normale workflow di modellazione.
Come ho già accennato lo si attiva nella barra degli snap, e compare ogni qual volta un oggetto viene selezionato:
Questa è la situazione di base, cioè come si presenta un Gumball una volta selezionato l’oggetto.
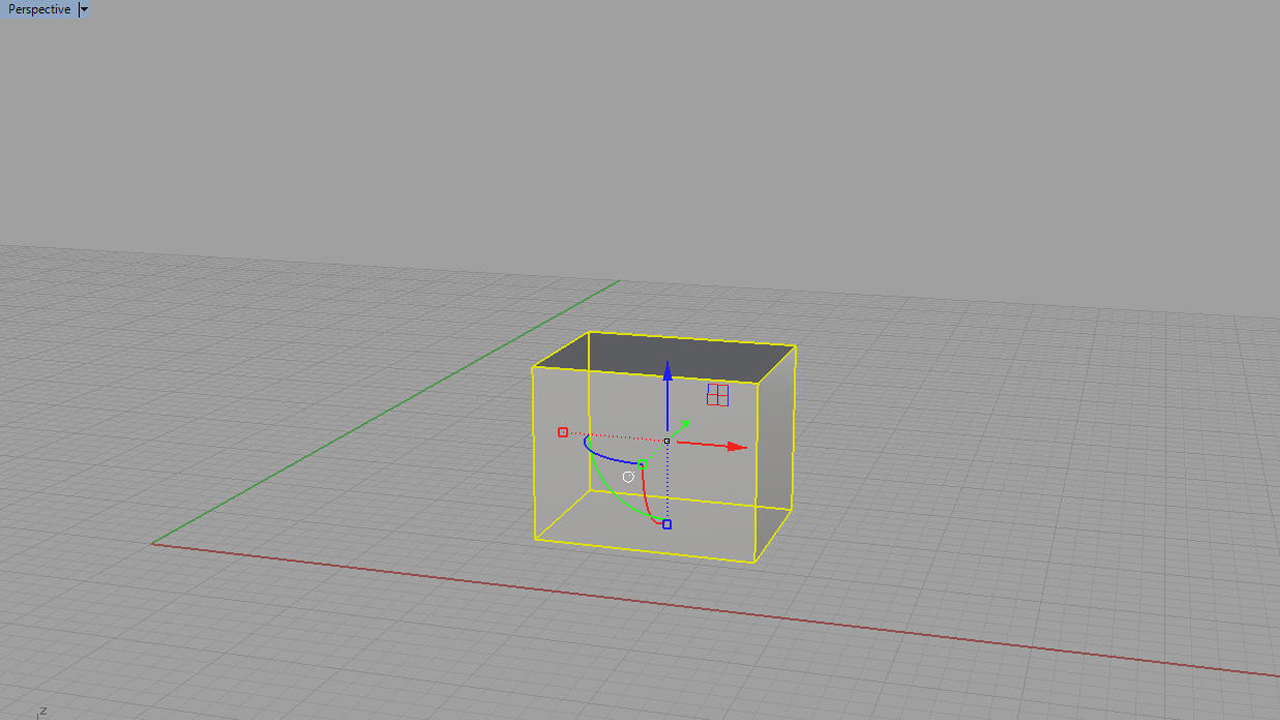 Gli assi colorati rappresentano gli assi ortogonali relativi dell’oggetto. Gli archi sono le manopole per le rotazioni assiali relative. Quello che si può fare in maniera istantanea è provare a spostare l’oggetto lungo i vari assi…come si fa? Bene, bisogna selezionare la punta di una delle frecce e trascinarla. Questo attuerà una traslazione parallela e piana, come nell’immagine seguente:
Gli assi colorati rappresentano gli assi ortogonali relativi dell’oggetto. Gli archi sono le manopole per le rotazioni assiali relative. Quello che si può fare in maniera istantanea è provare a spostare l’oggetto lungo i vari assi…come si fa? Bene, bisogna selezionare la punta di una delle frecce e trascinarla. Questo attuerà una traslazione parallela e piana, come nell’immagine seguente:
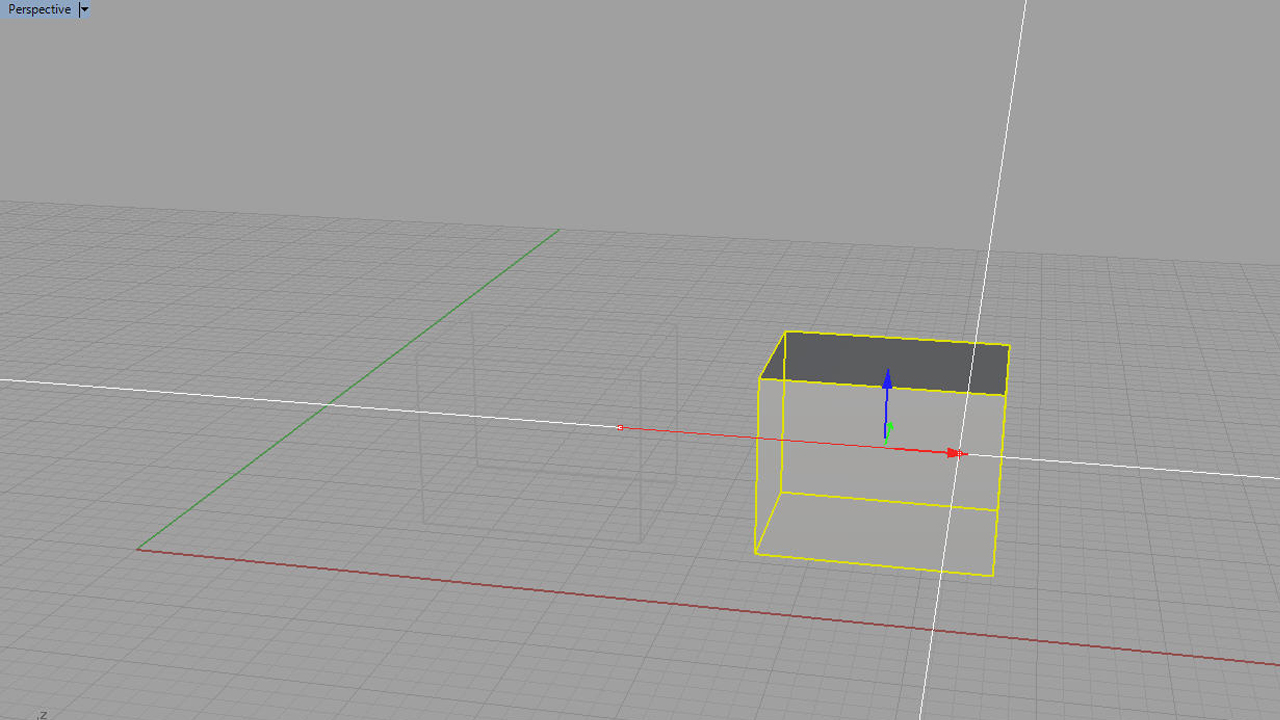 Chiaramente questo può essere attuato in tutte e 3 le direzioni.
Chiaramente questo può essere attuato in tutte e 3 le direzioni.
Passo successivo è provare le rotazioni.
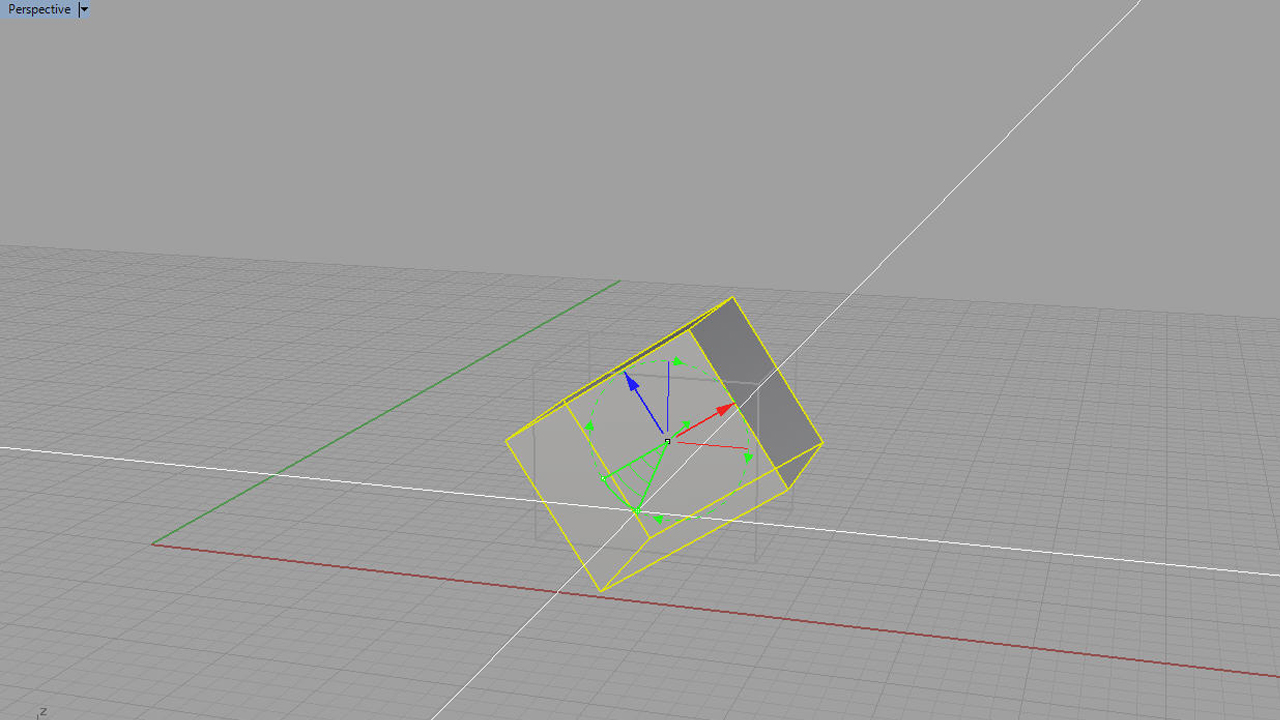 Si scelga uno degli archi e si provi a ruotare l’oggetto. Come vedrete si innescherà una rotazione. Cosa possibile in tutti e tre gli assi. Inoltre per quanto concerne i movimenti, esistono ulteriori 2 opzioni:
Si scelga uno degli archi e si provi a ruotare l’oggetto. Come vedrete si innescherà una rotazione. Cosa possibile in tutti e tre gli assi. Inoltre per quanto concerne i movimenti, esistono ulteriori 2 opzioni:
1) selezionando il punto centrale degli assi e muovendo l’oggetto otterremo uno spostamento piano libero in due direzioni, relativamente al piano con asse z uscente.
2) Mettendo il cursore su quel piccolo piano a due colori vicino al centro degli assi, sposteremo invece l’oggetto liberamente in due dimensioni nel piano perpendicolare al precedente.
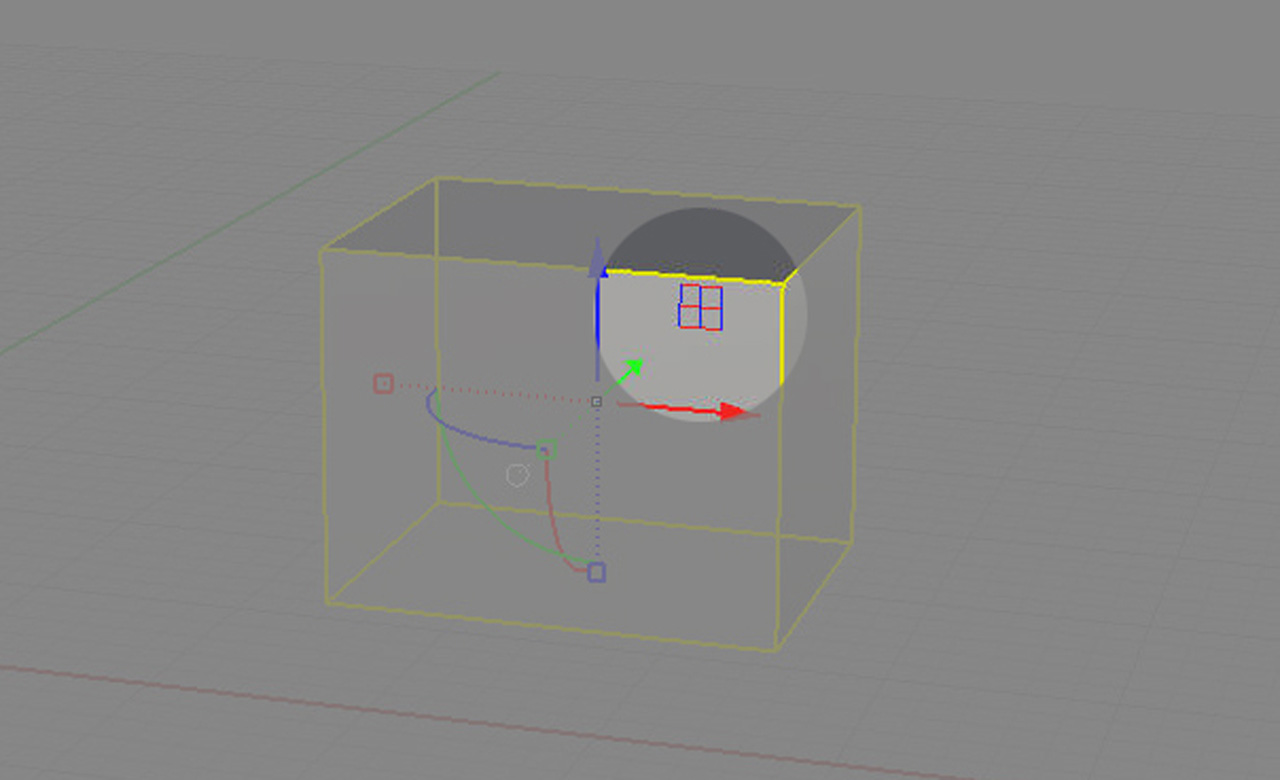 N.B.: Occhio quando siete in vista prospettica perché in base all’angolo di osservazione le suddette possibilità cambiano piano di riferimento in base al grado relativo rispetto ai piani e vi potreste trovare a spostare l’oggetto in maniera non desiderata.
N.B.: Occhio quando siete in vista prospettica perché in base all’angolo di osservazione le suddette possibilità cambiano piano di riferimento in base al grado relativo rispetto ai piani e vi potreste trovare a spostare l’oggetto in maniera non desiderata.
Veniamo ora alla Copia.
Per copiare un oggetto si prema ALT e si trascini lungo un asse…otterremo una copia! (quando in modalità copia, un “+” appare vicino all’oggetto trascinato.
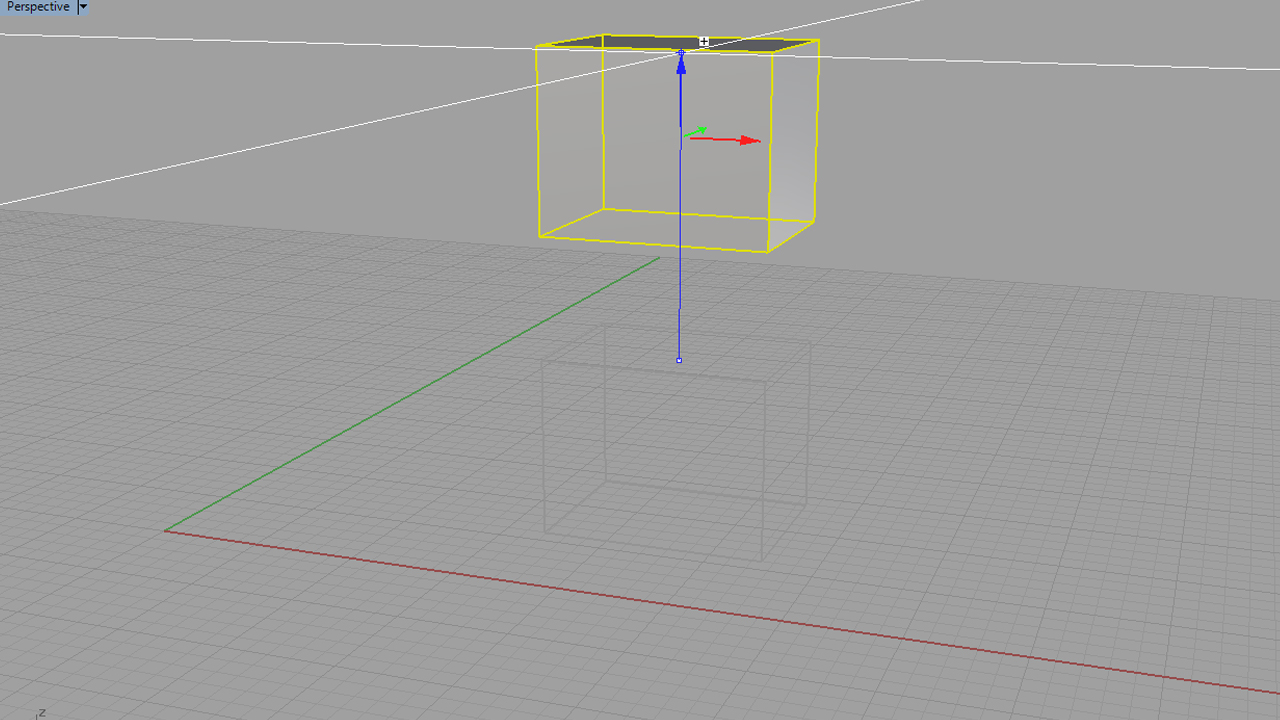 N.B.: Le copie si possono ottenere in tutte le modalità, ovvero traslazione, rotazione e scalatura pluridimensionale, basta che durante il movimento si prema ALT.
N.B.: Le copie si possono ottenere in tutte le modalità, ovvero traslazione, rotazione e scalatura pluridimensionale, basta che durante il movimento si prema ALT.
La scalatura si ottiene invece selezionando uno degli assi con in fondo un quadratino. Trascinando tale manopola si otterrà una scalatura monodimensionale secondo quell’asse.
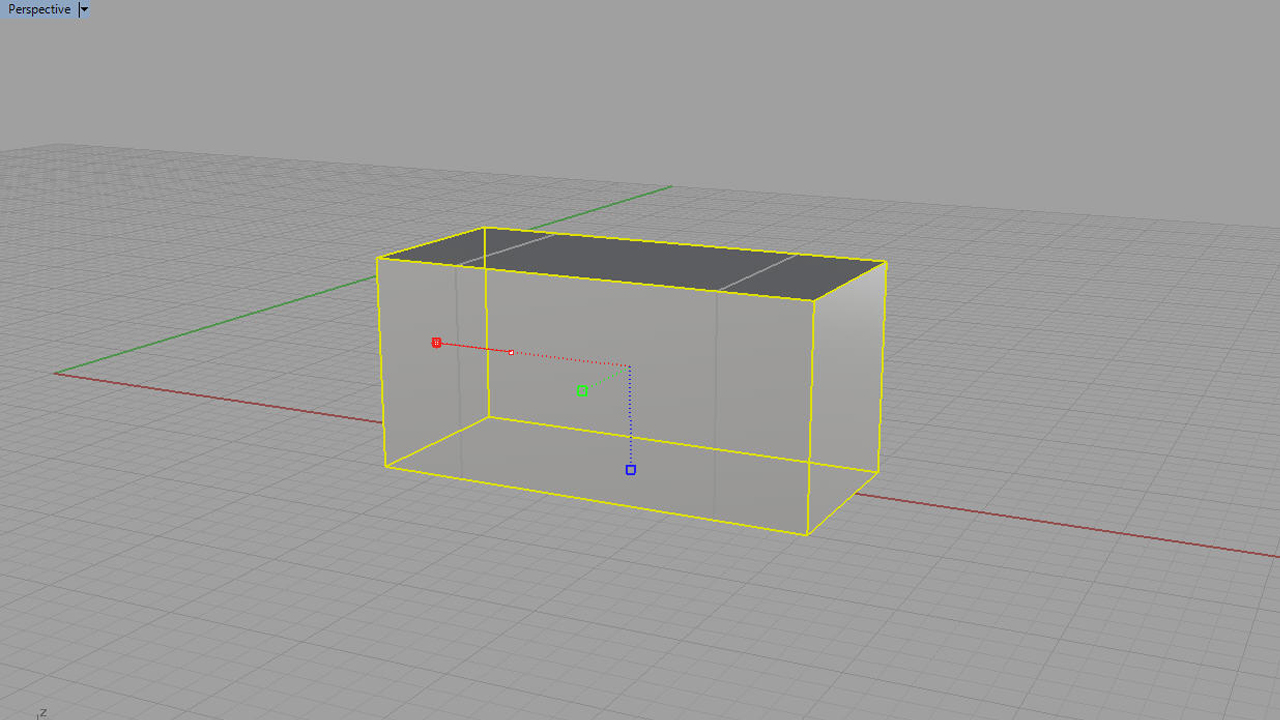 Inoltre se vogliamo invece avere una scalatura proporzionale, cioè mantenendo le proporzioni dell’oggetto, possiamo fare lo stesso (ovvero spostare un asse a piacere), ma premendo al contempo “SHIFT”.
Inoltre se vogliamo invece avere una scalatura proporzionale, cioè mantenendo le proporzioni dell’oggetto, possiamo fare lo stesso (ovvero spostare un asse a piacere), ma premendo al contempo “SHIFT”.
L’ultima “chicca” che vi presento per oggi è l’estrusione!
La procedura non è proprio istintiva, per cui va presa nota: la prima cosa da fare è premere contemporaneamente Shift+Ctrl e con il tasto sinistro del mouse selezionare la faccia da estrudere come segue
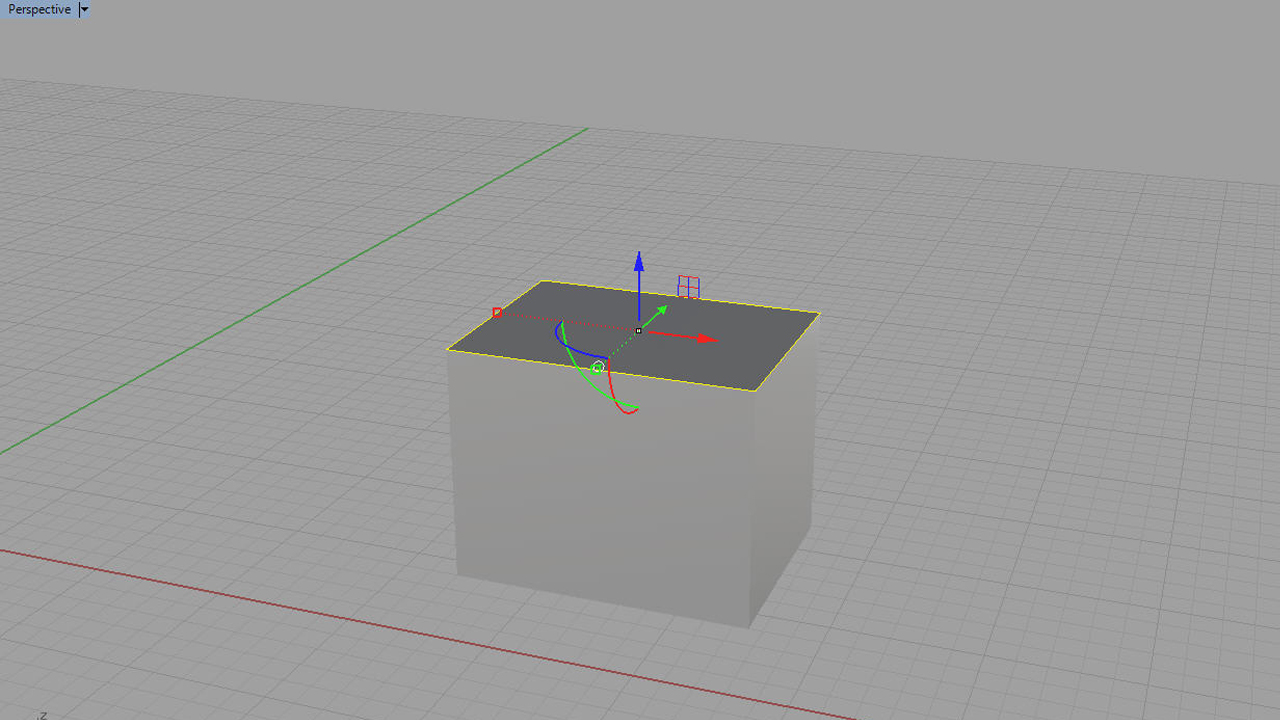 Fatto questo si può procedere a muovere ortogonalmente l’asse interessato all’estrusione.
Fatto questo si può procedere a muovere ortogonalmente l’asse interessato all’estrusione.
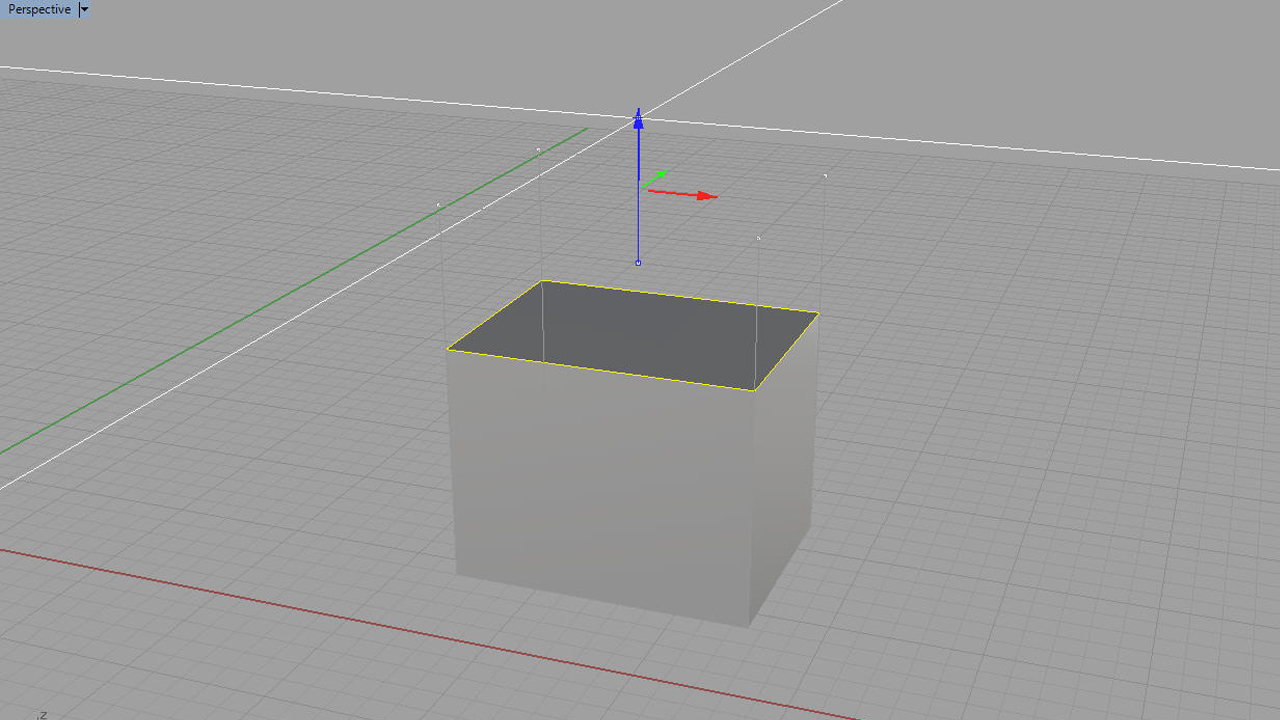 Una volta arrivati all’altezza desiderata lasciate l’asse. Avrete quindi un solido più grande.
Una volta arrivati all’altezza desiderata lasciate l’asse. Avrete quindi un solido più grande.
Inoltre, tornando al punto della selezione della faccia, se invece di trascinare l’asse avessimo selezionato le manopole di scala, avremmo ottenuto un risultato diverso, ovvero quello di modificare la grandezza della faccia ( invece che estruderla), ottenendo un risultato simile al seguente:
Un saluto.
Federico Fernandez – Samilolab

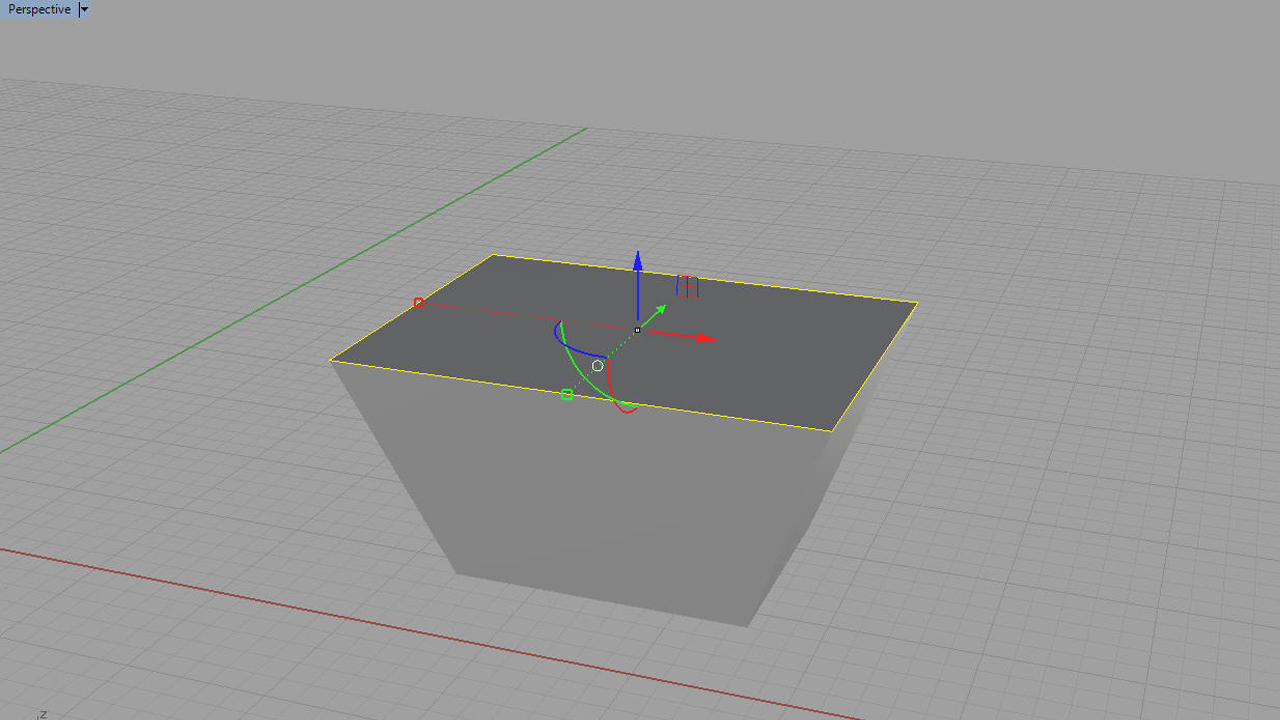
 Condividi su Facebook
Condividi su Facebook Condividici su Twitter
Condividici su Twitter
